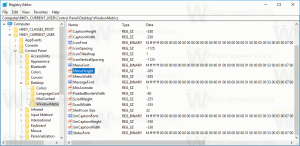Engedélyezze a lapcsoportok automatikus létrehozását és összecsukását a Microsoft Edge alkalmazásban
A lapcsoportok automatikus létrehozásának és összecsukásának engedélyezése a Microsoft Edge alkalmazásban
A Google Chrome-hoz hasonlóan a Microsoft Edge is lehetőséget kapott arra, hogy a webhely címe alapján automatikusan létrehozzon egy lapcsoportot. Például. Ha megnyit még egy lapot az éppen böngészett webhely hivatkozásával, akkor mindkét lap automatikusan csoportba kerül.
Hirdetés
Minden felhasználó, aki az interneten szörföl, előbb-utóbb rengeteg nyitott lappal ér véget. Nagy számuk miatt nehéz lehet egy adott lapot megtalálni. Itt a lapcsoportok funkció lép működésbe.
A lapok csoportosítása előtt a Microsoft Edge-ben csak különböző böngészőablakokat használhatott a megnyitott lapok rendezésére. De most az Edge megengedi neked lapcsoport létrehozása, és ez egy hasznos lehetőség.
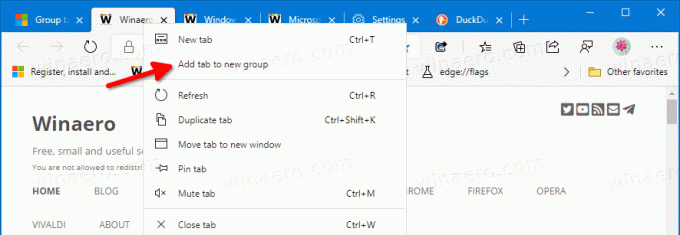

A kézzel létrehozott lapcsoportok mellett a Microsoft Edge most már automatizálhatja ezt a feladatot. Edge Canarytól kezdve
89.0.722.0, most már lehetséges aLapcsoportok automatikus létrehozása funkciót, így a lap automatikusan létrehozza a lapcsoportokat.
A Microsoft számos új opcióval bővítette a Tab Groups funkciót, így mostantól lehetséges az engedélyezés Lapcsoportok automatikus létrehozása és Lapcsoportok összecsukása. Mint bizonyára tudod, mindkettő Lapcsoportok összecsukása és Lapcsoportok automatikus létrehozása Google Chrome-ban is engedélyezhető.
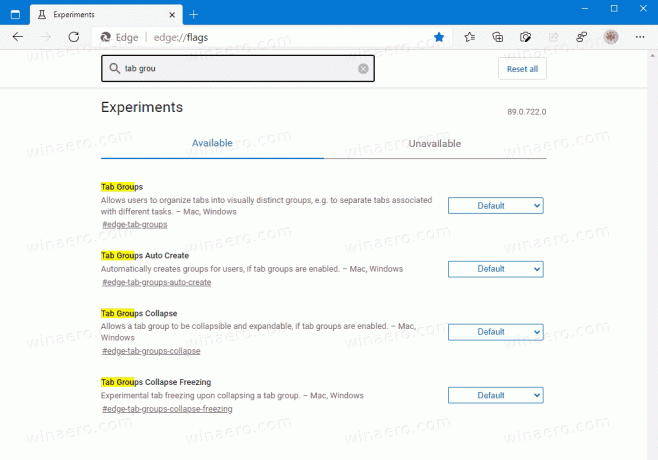
Ez a bejegyzés bemutatja, hogyan engedélyezheti a lapcsoportok automatikus létrehozása és a lapcsoportok összecsukása funkcióit a Microsoft Edge-ben. Kérem engedélyezze a lapcsoportokat ha még nem tette meg a folytatás előtt.
A lapcsoportok automatikus létrehozásának engedélyezése a Microsoft Edge alkalmazásban
- Nyissa meg a Microsoft Edge böngészőt.
- típus
edge://flags/#edge-tab-groups-auto-createa címsorban, és nyomja meg az Enter billentyűt. - Válassza ki Engedélyezve jobbra a Lapcsoportok automatikus létrehozása zászló.

- Amikor a rendszer kéri, indítsa újra a böngészőt.
Kész vagy.
A lapcsoportok automatikus létrehozása a Microsoft Edge-ben mostantól engedélyezve van. Íme, hogyan használhatja.
Hogyan Lapcsoportok automatikus létrehozása művek
Nyissa meg bármelyik webhelyet a Microsoft Edge-ben. Tegyük fel, hogy megnyitod a Winaero-t. Most kattintson a jobb gombbal bármelyik hivatkozásra, és válassza ki Megnyitás új lapon a link jobb gombbal kattintva menüjéből.
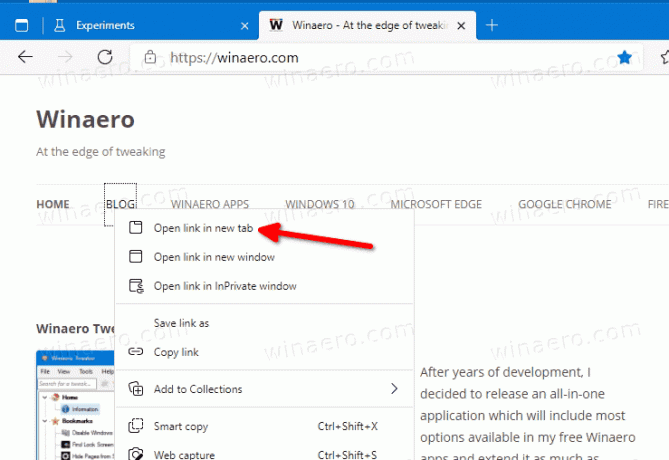
Ez automatikusan létrehoz egy új lapcsoportot az Ön számára.
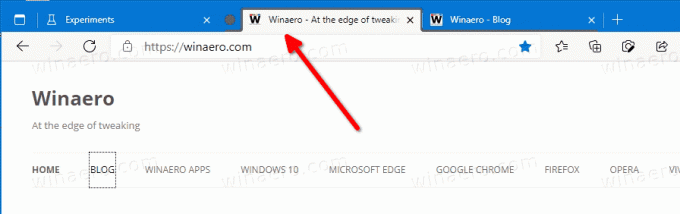
A Microsoft Edge lapkezelésének másik hasznos kiegészítője az összecsukható lapcsoportok. Ha a funkció engedélyezve van, manuálisan összecsukhat és kibonthat egy lapcsoportot. Ez lehetővé teszi a lapok sorterületének felszabadítását, és több lap hatékonyabb kezelését. A következőképpen engedélyezheti.
A lapcsoportok összecsukásának engedélyezése a Microsoft Edge alkalmazásban
- Nyissa meg a Microsoft Edge böngészőt.
- Írja be a következő szöveget a címsorba:
edge://flags/#edge-tab-groups-collapse.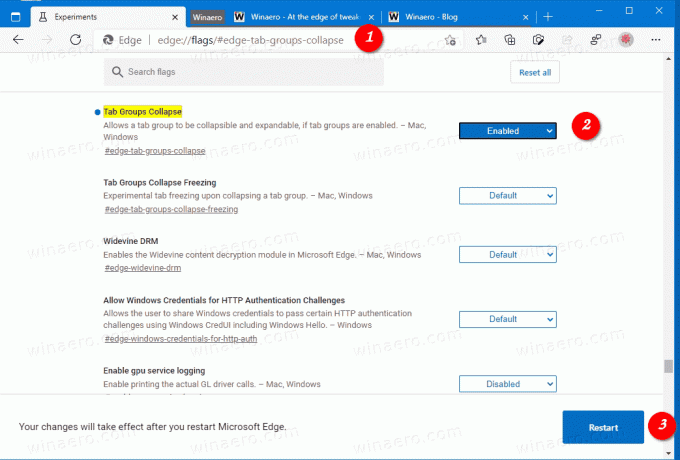
- Válassza ki Engedélyezve melletti legördülő listából Lapcsoportok összecsukása választási lehetőség.
- Amikor a rendszer kéri, indítsa újra a böngészőt.
A lapcsoportok összecsukása funkció most engedélyezve van. Egy lapcsoport összecsukásához a Google Chrome-ban kattintson a csoport nevére. Azonnal összeomlik.


Ezen kívül van még egy zászló neve Lapcsoportok összecsukása Lefagyasztás. A számítógépes erőforrások felszabadítása érdekében automatikusan felfüggeszti az összecsukott lapokat.
Lapcsoportok összecsukása Lefagyasztás
Ha be van kapcsolva a lapok befagyasztása, a böngésző képes észlelni, hogy a számítógépén kevés a memória, és felfüggesztheti azokat a lapokat, amelyeket egy ideje nem használt vagy nem nézett meg. A böngésző leállít minden tevékenységet azokon a lapokon, amelyeket 5 percig nem használt. Ami az összecsukott lapcsoportok lefagyását illeti, ezek felfüggesztésre kerülnek, ha a csoport felfüggesztésre kerül, és egy ideig használaton kívül van.
A lapcsoportok összecsukása befagyasztása engedélyezéséhez
- Nyissa meg a Microsoft Edge böngészőt.
- Írja be a következő szöveget a címsorba:
edge://flags/#edge-tab-groups-collapse-freezing. - Válassza ki Engedélyezve melletti legördülő listából Lapcsoportok összecsukása Lefagyasztás választási lehetőség.

- Amikor a rendszer kéri, indítsa újra a böngészőt.
Kész vagy.
Érdemes megjegyezni, hogy Lap fagyasztása egy Chrome-funkció. A Microsoft Edge saját erőforrás-kezelési technológiáját használja "Alvó fülek". Így a vállalat végül lecserélheti ezt az összeomlott lapcsoport-lefagyasztási lehetőséget alvó lapokra.