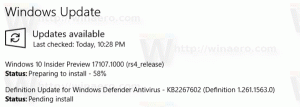Rögzítse a legutóbbi mappákat a gyors hozzáféréshez a Windows 10 rendszerben
A legutóbbi mappák rögzítése a gyors hozzáféréshez a Windows 10 rendszerben
A Windows 10 rendszerben a Microsoft eltávolította a széles körben használt Legutóbbi helyek beállítást a File Explorer navigációs ablaktáblájáról. Ehelyett a Gyorselérési mappában található a "Legutóbbi fájlok" és a "Gyakori mappák" csoport. Sok felhasználó, aki a Legutóbbi helyek funkciót használta, kényelmetlennek találta ezt a változtatást, mivel a nemrég megnyitott mappák csak egy kattintásnyira voltak. Ma meglátjuk, hogyan rögzítheti a Legutóbbi helyeket a Gyors hozzáféréshez a Windows 10 Fájlkezelőben.
Hirdetés
A Gyorselérési hely egy új lehetőség a Windows 10 Fájlkezelőjében. Itt van az Explorer alapértelmezés szerint nyílik meg a This PC helyett. A Quick Access összegyűjti a legutóbbi fájlokat és a gyakori mappákat, hogy egyetlen nézetben jelenítse meg őket. Különféle helyeket is rögzíthet a Gyorselérésben. A Gyorselérés mindig megjeleníti ezeket a rögzített helyeket, függetlenül attól, hogy milyen ritkán látogatja meg őket.
A gyakori mappák egy új szolgáltatás, amelyet a Windows 10 Fájlböngészőjében valósítottak meg. A Windows 7 és Windows 8 rendszerben a gyakran megnyitott mappák csak az Intéző ugrólistáján keresztül voltak elérhetők. A Windows 10 rendszerben a leggyakrabban megnyitott mappákat láthatja a File Explorerben a Gyorselérési helyen. Ezután bármelyik mappát rögzítheti.
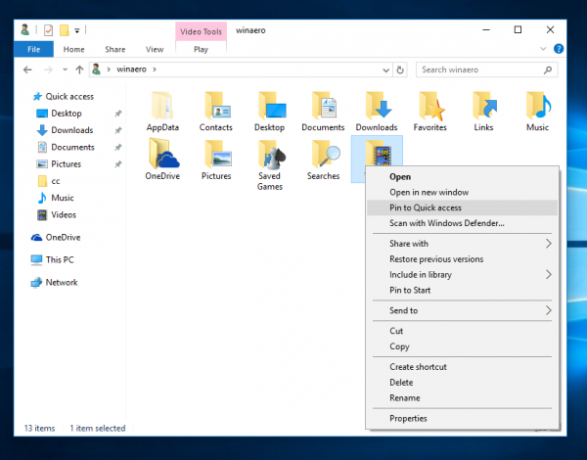
Ha rögzíteni szeretne egy mappát a Gyorseléréshez, kattintson a jobb gombbal a kívánt mappára, és válassza a „Rögzítés a gyorseléréshez” lehetőséget a helyi menüben. Ezt szépen elmagyarázza a cikk "Rögzítse bármelyik mappát vagy helyet a Gyors hozzáféréshez a Windows 10 rendszerben. Ezenkívül nézze meg, hogyan kell rögzítse a Lomtárat a gyors hozzáféréshez a Windows 10 rendszerben. A Legutóbbi mappák esetében azonban van egy további lépés, amelyet végre kell hajtani.
A legutóbbi mappák rögzítése a gyors hozzáféréshez a Windows 10 rendszerben,
- nyomja meg Győzelem + R billentyűkombinációkat a billentyűzeten a Futtatás párbeszédpanel megnyitásához. Tipp: Lásd a teljes listája Győzelem billentyűparancsok elérhető Windows alatt.
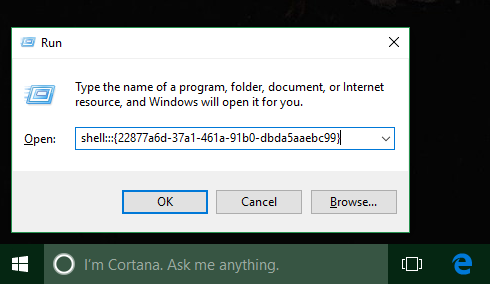
- Írja be a következőket a Futtatás mezőbe:
shell{22877a6d-37a1-461a-91b0-dbda5aaebc99}. nyomja meg Belép. - A Fájlkezelőben megnyílik a Legutóbbi helyek mappa:
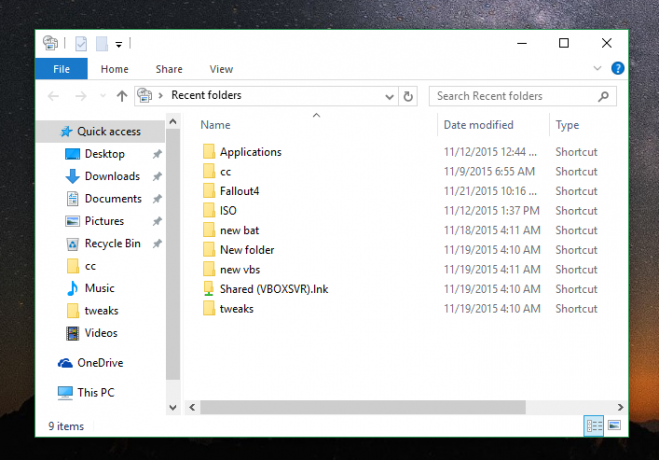
- Kattintson jobb gombbal a Gyors hozzáférés elemet a navigációs panelen (bal oldali ablaktábla), és válassza ki Rögzítse az aktuális mappát a Gyors hozzáféréshez a helyi menüből:
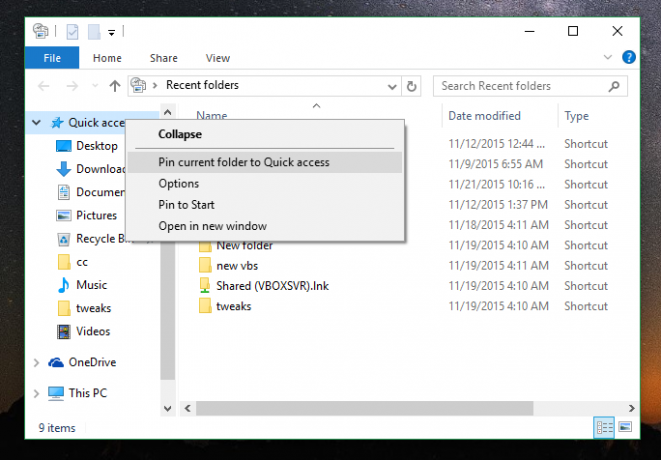
- Az Legutóbbi mappák könyvtár most rögzítve van a Gyors hozzáférés alatt.
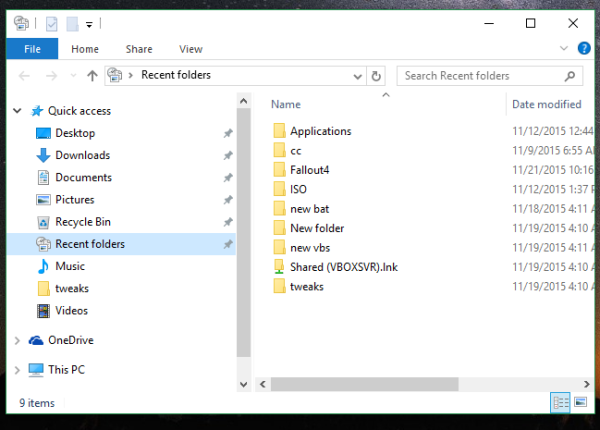
Kész vagy!
Ezenkívül nézze meg, hogyan kell Adja hozzá a legutóbbi mappákat és a legutóbbi elemeket a Windows 10 navigációs ablaktáblájához. Valami ilyesmit fog kapni:
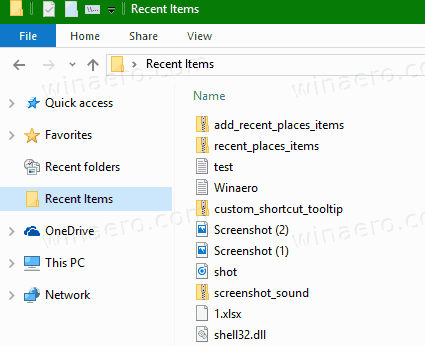
Ha később fel szeretné oldani, megteheti
- Kattintson a jobb gombbal a rögzített Legutóbbi mappák bejegyzésre a File Explorer bal oldali ablaktáblájában, és válassza a lehetőséget Oldja fel a gyors hozzáférést a helyi menüből.
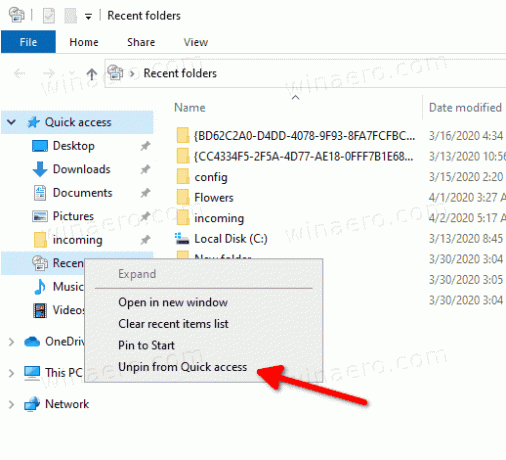
- Vagy kattintson a jobb gombbal a Legutóbbi mappák alatti tétel Gyakori mappák ban,-ben Gyors hozzáférés mappát.
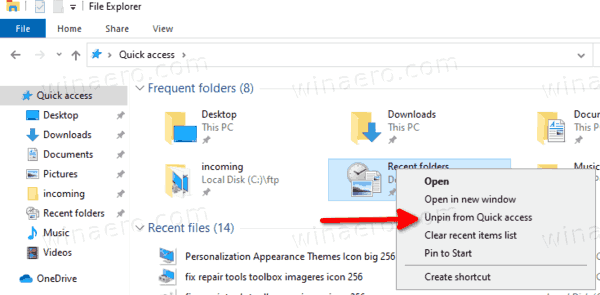
Hasonlóképpen rögzítheti is Legutóbbi tételek a Gyors hozzáféréshez.
Megjegyzés: Előfordulhat, hogy azok a felhasználók, akik törődnek a magánéletükkel, nem örülnek a File Explorer alkalmazás gyakori mappáinak és legutóbbi fájljainak. Érdekelhetik a következő cikkek:
- A gyakori mappák eltávolítása a Windows 10 gyorseléréséből.
- A legutóbbi fájlok eltávolítása a Windows 10 gyorseléréséből
- Nyissa meg ezt a számítógépet a Gyors hozzáférés helyett a Windows 10 Fájlkezelőben.
- Hogyan érheti el ezt a számítógépet a gyorselérésből a billentyűzet segítségével a Windows 10 rendszerben.