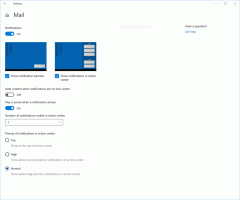A PowerShell megnyitásának minden módja a Windows 10 rendszerben
A cikkeimben időnként utalok a PowerShell és a parancsmagjainak használatára. Ma szeretném megosztani Önnel a PowerShell Windows 10 rendszerben való futtatásának összes módját. Miután megtanulta az összes PowerShell-parancsmagot, a Windows automatizálása nagyon egyszerű. Lássuk, hogyan lehet megcsinálni.
Hirdetés
A PowerShell a parancssor fejlett formája. Használatra kész parancsmagok hatalmas készletével van kibővítve, és a .NET framework/C# különféle forgatókönyvekben használható. Ha van készsége szkriptek írásához, létrehozhat néhány nagyon hatékony szkriptet a Windows automatizálásához. A rendszeres felhasználók számára is praktikus eszköz lehet adminisztrációs és karbantartási feladatok elvégzésére.
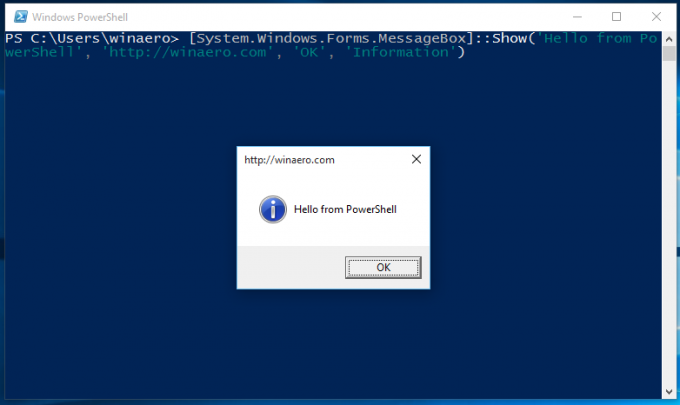 Többféleképpen is futtathatja a Windows 10 rendszerben.
Többféleképpen is futtathatja a Windows 10 rendszerben.
Nyissa meg a PowerShellt a Windows 10 rendszerben a keresés segítségével
Nyissa meg a Start menüt, vagy váltson a Start képernyőre a billentyűzet "Win" gombjának megnyomásával. Kezdje el beírni a „powershell” szót:
Kattintson a Windows PowerShell elemre a keresési eredmények között, vagy egyszerűen nyomja meg az Enter billentyűt a futtatáshoz.
Nyisson meg egy emelt szintű PowerShell-példányt
Ha rendszergazdaként szeretné megnyitni, jelölje ki a keresési eredmények között, és nyomja le a Ctrl+Shift+Enter billentyűkombinációt, vagy kattintson rá jobb gombbal a keresési eredmények között, és válassza Futtatás rendszergazdaként.
Nyissa meg a PowerShellt a Win + X menüvel (a Power users menü)
Ez az egyik legkényelmesebb módja a PowerShell megnyitásának a Windows 10 rendszerben. A Windows 8-tól kezdve a Microsoft bevezetett egy Power Users menüt, amely számos hasznos elemet tartalmaz, például Vezérlőpultot, Hálózati kapcsolatokat és így tovább. tudsz a Win+X menü használatával gyorsabban kezelheti a feladatokat a Windows 10 rendszerben. Tartalmazza a "PowerShell" elemet is, amelyre pontosan szükségünk van. A PowerShell elem bekapcsolásához a Win + X menüben kattintson a jobb gombbal a tálcára, és válassza a Tulajdonságok parancsot a helyi menüből.
A Tulajdonságok párbeszédpanelen lépjen a Navigáció fülre, és jelölje be a "Parancssor cseréje Windows Powershellre..." jelölőnégyzetet:
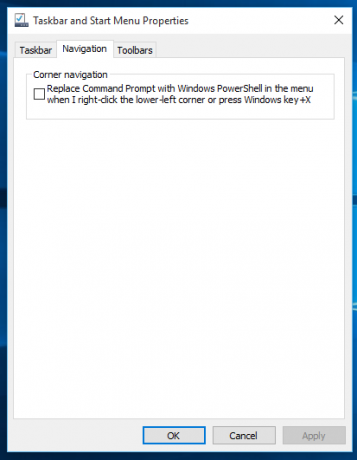
Most nyomja meg együtt a Win+X billentyűket a billentyűzeten. Itt egy másik lehetőség is megjelenik nyissa meg a PowerShellt rendszergazdaként ha szükséges:
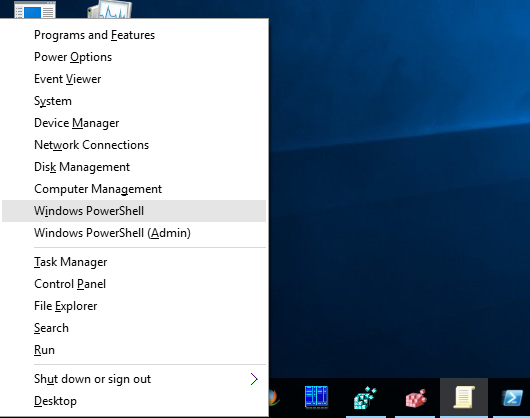
Nyissa meg a PowerShellt a Futtatás párbeszédpanelen
Ez a kedvenc módszerem, mivel szívesebben dolgozom a billentyűzettel. nyomja meg Győzelem + R gombokat a billentyűzeten, és írja be a következőket a Futtatás mezőbe:
powershell
Nyomja meg az Enter billentyűt a PowerShell új példányának megnyitásához.

Tipp: Lásd a Win billentyűket tartalmazó Windows billentyűparancsok végső listája.
Nyissa meg a PowerShellt közvetlenül az Explorerből
Nyomja meg az Alt+D billentyűkombinációt, majd írja be powershell közvetlenül a címsorba, és nyomja meg az Enter billentyűt. Ennek az az előnye, hogy a PowerShell az aktuálisan megnyitott Explorer mappa elérési útján nyílik meg: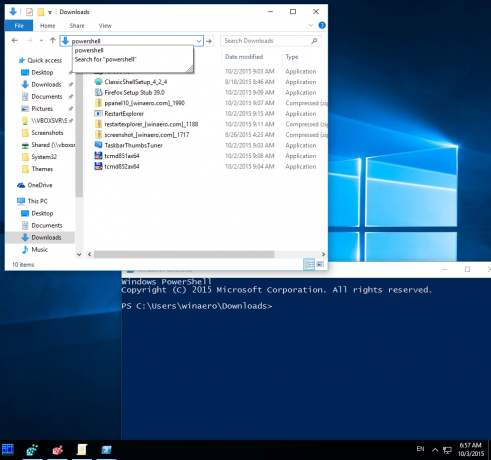 Tipp: nézze meg, hogyan kell nyissa meg ezt a számítógépet a Gyors hozzáférés helyett a Windows 10 Fájlkezelőben.
Tipp: nézze meg, hogyan kell nyissa meg ezt a számítógépet a Gyors hozzáférés helyett a Windows 10 Fájlkezelőben.
Végül pedig futtathatja a PowerShellt a Ribbon UI használatával. Kattintson a Fájl -> Windows PowerShell-elem megnyitása elemre. Ennek az elemnek is van nyitási lehetősége PowerShell rendszergazdaként ha szükséges:
Nyissa meg a PowerShellt a Start menüben
A Windows 10 új Start menüjének használatával megnyithatja a PowerShellt a parancsikonhoz való tallózással. Nyissa meg a Start menüt, kattintson az "Összes alkalmazás" elemre, és görgessen a "Windows PowerShell" mappához. Ott megtalálja a megfelelő elemet.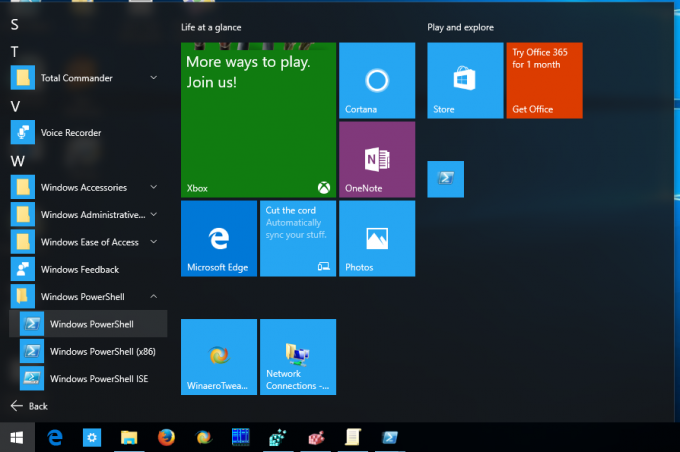 Tipp: lásd hogyan navigálhat az alkalmazások között ábécé szerint a Windows 10 Start menüjében.
Tipp: lásd hogyan navigálhat az alkalmazások között ábécé szerint a Windows 10 Start menüjében.
Ez az. Most már ismeri a PowerShell alkalmazás Windows 10 rendszerben való megnyitásának minden módját.