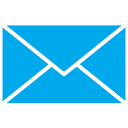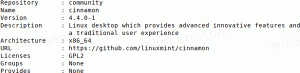Másolja az elérési utat a File Explorerben a Windows 10 rendszerben
Az elérési út másolása a File Explorerben a Windows 10 rendszerben
Ebben a cikkben számos olyan módszert szeretnék megosztani, amelyek segítségével a Windows 10 Fájlkezelőben a fájl vagy mappa teljes elérési útját másolhatja. Bár ez egy triviális feladat, van néhány apróság, amelyet biztosan érdekesnek és hasznosnak talál.
A File Explorer az alapértelmezett fájlkezelő alkalmazás, amely a Windows 95-től kezdve a Windows rendszerhez tartozik. A fájlkezelési műveletek mellett az Explorer.exe a héjat is megvalósítja - az Asztal, a tálca, az asztali ikonok és a Start menü is az Explorer alkalmazás részét képezik. Megjegyzés: A Windows 10 rendszerben a Start menü egy speciális UWP-alkalmazás, amely a héjba van integrálva. A Windows 8-tól kezdve a File Explorer megkapta a Szalag felhasználói felületet és a gyors hozzáférési eszköztárat.
Néha nagyon hasznos a teljes elérési út másolása egy fájlba vagy mappába, különösen, ha a hosszú könyvtárhierarchia alatt van tárolva. Előfordulhat, hogy egy dokumentumot online kell feltöltenie, vagy csatolnia kell egy e-mailhez. Ebben az esetben a fájlrendszer böngészése időigényes feladat. Ha már megvan a fájl elérési útja a Windows vágólapján, akkor egyetlen billentyűleütéssel visszakereshető.
A Windows 10 rendszerben többféleképpen is használhatja a másolást elérési útként. Közvetlenül a Szalag felhasználói felületén, a fájl helyi menüjéből és a címsor helyi menüjéből érhető el. Tekintsük át ezeket a módszereket.
Az elérési út másolásához a File Explorerben a Windows 10 rendszerben,
- Nyissa meg a File Explorert.
- Keresse meg a fájlt tartalmazó mappát.
- Az Intéző Szalag felhasználói felületén kattintson a gombra Kezdőlap > Útvonal másolása.
- Most nyissa meg a Jegyzettömböt, és illessze be a vágólap tartalmát (Ctrl + V). A fájl elérési útját idézőjelek veszik körül.
Alternatív megoldásként kattintson a jobb gombbal a File Explorer címsorára, és használja a másolási parancsokat. Ez a módszer csak mappák esetén működik, fájlok esetében nem.
Másolja az elérési utat a File Explorer címsorának helyi menüjéből
- Navigáljon a célmappához.
- Kattintson jobb gombbal a címsorra.
- A helyi menüből válassza ki a lehetőséget Cím másolása szövegként.
- Ezzel az aktuális mappa elérési útja a vágólapra kerül idézőjelek nélkül.
- Használhatja a Cím másolása parancs. Lásd a jegyzetet.
Kész vagy!
jegyzet: Kíváncsi lehet, mi a különbség a Cím másolása és Cím másolása szövegként parancsokat. Technikailag mindkettő lehetővé teszi az elérési út másolását és beillesztését egy másik alkalmazásba, pl. Jegyzettömb. Azonban a Cím másolása parancs a mappát (a fájlrendszer objektuma) a vágólapra, így beillesztheti egy másik helyre, vagy akár egy másik fájlkezelő alkalmazásba, például a Total Commanderbe.
Végül egyszerűen kattintson a címsor területére, így szerkeszthetővé válik.
A kurzort a gomb megnyomásával is áthelyezheti erre a területre Alt + L vagy Alt + D. Ezután egyszerűen nyomja meg Ctrl + C az elérési út másolásához.
Másolja az elérési utat a File Explorer helyi menüjéből
- Nyissa meg a File Explorert.
- Navigáljon a célmappához.
- Nyomja meg és tartsa lenyomva a gombot Váltás gombot, és jobb gombbal kattintson egy fájlra vagy mappára a Fájlkezelőben.
- A helyi menüben megjelenik a Másolás elérési útként rejtett parancs.
Kész vagy.
Tipp: Ha gyakran használja a helyi menü opciót, célszerű a parancsot mindig láthatóvá tenni a helyi menüben. Nézze meg az alábbi bejegyzést:
https://winaero.com/blog/get-copy-path-always-visible-in-context-menu-in-windows-10/
Illessze be az elérési útvonalakat a parancssorba és a PowerShellbe gyorsabban
Úgy tűnik, nem sokan tudják, hogy a kívánt fájlt vagy mappát közvetlenül a parancssori ablakba lehet húzni, hogy illessze be az elérési útját a parancssorba. Ez rendkívül hasznos, ha több fájl elérési útját kell beillesztenie, vagy egyenként meg kell ismételnie ezt a feladatot sok objektumnál.
Csak válasszon ki egy fájlt vagy mappát a Fájlkezelőben, és húzza a megnyitott parancssorba. Az alábbi példában ezt a "privát" mappával tettem meg:
Ez az!
Classic Shell-t használ? Lát A Másolás elérési útként gomb hozzáadása a Classic Shell Explorer eszköztárhoz.