Mappasablon módosítása a Windows 10 rendszerben
Meghajtó, mappa vagy könyvtár nézetsablonjának módosítása a Windows 10 rendszerben
Ha a File Explorert használja, akkor már tudja, hogy van egy jó funkciója az egyes mappák nézetbeállításainak testreszabásához. A Windows 10 rendszerben öt mappasablonja van – Általános elemek, Dokumentumok, Képek, Zene és Videók. Ez nagyobb rugalmasságot biztosít személyes adatainak megtekintéséhez. A következőképpen módosíthatja a mappa, meghajtó vagy könyvtár mappasablonját a Windows 10 rendszerben.
Hirdetés
A File Explorer felhasználói észrevehetik ezt, amikor olyan mappát böngésznek, amely bizonyos fájlokat tartalmaz írja be, mondjuk a képeket, az alkalmazás a fájllistát kissé eltér a többi mappától van. Extra oszlopokat ad hozzá, megmutatja EXIF és előnézeteket a képekhez, megjeleníti a zenefájlok címkéit. A Windows megpróbálja automatikusan optimalizálni a fájlnézetet az öt sablon valamelyikével.
- Általános tételek
- Dokumentumok
- Képek
- Zene
- Videók
A Windows 10 a tartalmának elemzésével képes automatikusan felismerni, hogy pontosan melyik sablont kell alkalmazni egy mappára. Ha egy mappa különböző fájltípusokat tartalmaz, akkor a rendszer az Általános elemek sablont használja, kivéve, ha a mappában lévő fájlok többsége az adott fájltípushoz tartozik.
Felülbírálhatja a File Explorer által automatikusan hozzárendelt alapértelmezett mappasablont, és manuálisan módosíthatja bármelyik mappához. Íme, hogyan lehet ezt megtenni.
A mappasablon megváltoztatásához a Windows 10 rendszerben,
- Navigáljon a szülőmappához (Ez a PC meghajtóhoz), amely tartalmazza azt az almappát, amelynek sablonját módosítani szeretné.
- Kattintson a jobb gombbal arra a mappára, amelynek sablonját módosítani szeretné, és válassza ki Tulajdonságok a helyi menüből.
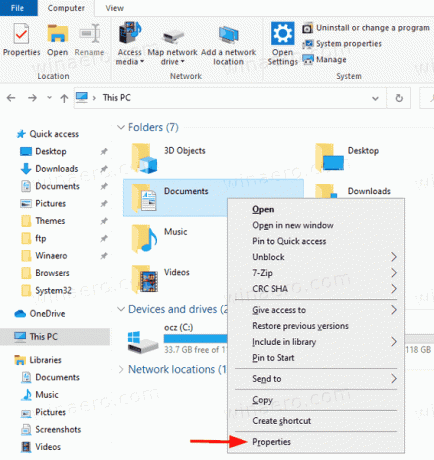
- A Tulajdonságok párbeszédpanelen lépjen a Testreszab lapon.

- Válasszon egy sablont a Optimalizálja ezt a mappát erre: legördülő listából, majd kattintson az OK gombra.
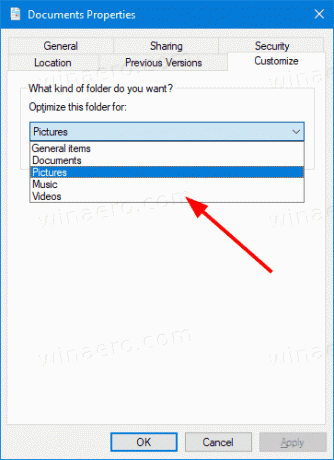
- Ha szeretné, az opció engedélyezésével ugyanazt a sablont minden almappára is alkalmazhatja Alkalmazza ezt a sablont az összes almappára is.

Kész vagy! A mappasablon megváltozott.
Hasonlóképpen módosíthatja egy könyvtár nézetsablonját.
Mappasablon módosítása egy könyvtárhoz
- Nyissa meg a Könyvtárak mappát.
- Kattintson a jobb gombbal arra a könyvtárra, amelynek nézetsablonját módosítani szeretné.
- Válassza ki Tulajdonságok a helyi menüből.
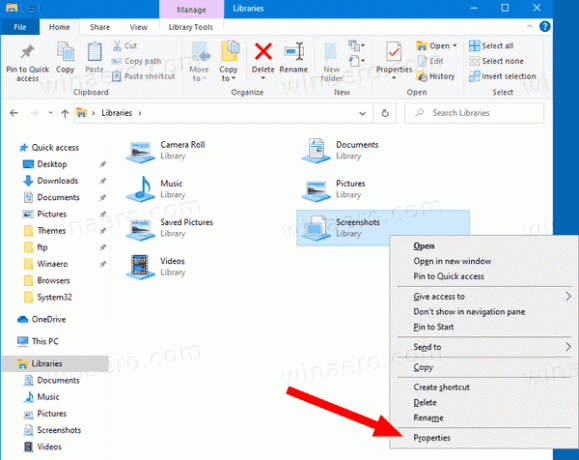
- Válassza ki a kívánt nézetsablont az alatt A könyvtár optimalizálása erre:, majd kattintson az OK gombra.
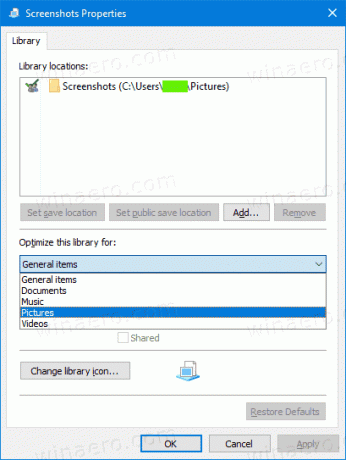
- A megnyitott könyvtár nézetsablonját közvetlenül a szalagról is módosíthatja, ha rákattint Könyvtári eszközök > Kezelés > Könyvtár optimalizálása ehhez > Sablon neve.

Ez az!
Kapcsolódó cikkek:
- Mappanézeti sablon módosítása az összes mappához a Windows 10 rendszerben
- Biztonsági mentés mappanézet beállításai a Windows 10 rendszerben
- Csoportosítás és rendezés mappa szerint nézet módosítása a Windows 10 rendszerben
- Adja hozzá a Testreszabás lapot az asztali mappához a Windows 10 rendszerben
- Hogyan lehet megváltoztatni a mappa ikonját a Windows 10 rendszerben
- A rögzített mappa ikonjának módosítása a Windows 10 Gyorselérésben
- Távolítsa el a Testreszabás lapot a Windows 10 fájl tulajdonságai közül
- Távolítsa el a Biztonság fület a Windows 10 fájl tulajdonságai közül


