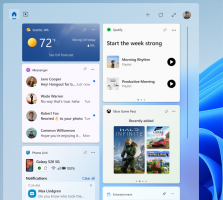Az energiagazdálkodási terv módosítása a Windows 11 rendszerben
Ez a cikk bemutatja, hogyan módosíthatja az energiagazdálkodási tervet a Windows 11 rendszerben. A modern számítógépek (ez vonatkozik a Windows 10, 8 és 7 operációs rendszert futtató eszközökre is) különböző energiagazdálkodási terveket hogy optimális egyensúlyt biztosítson az energiafogyasztás és a teljesítményszintek között. Azon túlmenően, hogy a számítógép hogyan szürcsöli le az akkumulátort, az energiasémák más funkciókat is megváltoztathatnak, például azt, hogy mi történik, ha lecsukja a laptop fedelét.
Windows 11 rendszerben a következő energiagazdálkodási lehetőségek közül választhat:
- Kiegyensúlyozott terv: az alapértelmezett beállítás optimalizált energiafogyasztás és teljesítmény arány mellett.
- Energiatakarékossági terv: váltson erre, ha maximális akkumulátor-élettartamot szeretne.
- Nagy teljesítményű terv: váltson át ebbe az üzemmódba, ha az energiafogyasztás nem számít.
- Végső teljesítményterv: ez az energiagazdálkodási terv a Windows 11 Pro for Workstation SKU-val rendelkező csúcskategóriás, őrült teljesítményű számítógépeken érhető el. Az Ultimate Performance Plan alapja a High-Performance Plan, de további optimalizálásokat alkalmaz a mikrokésések csökkentése érdekében, és egyéb technikákat alkalmaz, hogy a hardver teljesítményének minden cseppjét megszorítsa.
- Egyedi tervek: az alaplap lapkakészlet-illesztőprogramjai vagy a laptopgyártótól származó további szoftverek hardver-specifikus optimalizálással további opciókat adhatnak hozzá. Legtöbbször a szállító által optimalizált terv kiválasztása a legjobb megoldás az optimális teljesítmény eléréséhez.
Érdemes megemlíteni azt is, hogy exportálhat és importálhat energiaterveket, hogy megoszthassa azokat az eszközök között az extra kényelem érdekében. Ismerje meg, hogyan importálhat/exportálhat energiaterveket itt.
Módosítsa az energiasémát a Windows 11 rendszerben
Az energiasémát a Windows 11 rendszerben kétféle módon módosíthatja: a klasszikus Vezérlőpulton és a Windows Terminálon keresztül. A Windows terminálban futtassa a powercfg eszköz a rendelkezésre álló energiasémák közötti váltáshoz. Essünk neki.
Az energiagazdálkodási terv módosítása a Windows 11 rendszerben a Vezérlőpult segítségével
- nyomja meg Győzelem + R és adja meg a
ellenőrzésparancsot a Futtatás mezőben. Más módszereket is használhat nyissa meg a Vezérlőpultot. - Ha a Kategória nézetet használja, lépjen a következőre: Hardver és hang > Energiagazdálkodási lehetőségek.
- Ha használja a Nagy ikonok vagy Kis ikonok megtekintés, kattintás Energiagazdálkodási lehetőségek.
Válasszon egyet a rendelkezésre álló tervek közül a Előnyben részesített tervek szakasz. Vegye figyelembe, hogy a Windows 11 elrejti a tervek egy részét a További tervek megjelenítése szakasz.
Most nézzük meg, hogyan teheti meg ugyanezt a Windows Terminalban a powercfg alkalmazás segítségével.
A Windows terminál használata
- Kattintson a jobb gombbal a Start menü gombra, vagy nyomja meg a gombot Győzelem + x. Dob Windows terminál (rendszergazda) menüből.
- Ha szükséges, váltson PowerShell vagy Command Prompt profilra – mindkettő megteszi.
- Írja be a következő parancsot:
powercfg /list. Ez a parancs megmutatja az összes elérhető tervet a számítógépén. Tipp: a csillag (*) az aktuális energiagazdálkodási tervet jelzi a Windows 11 rendszerben. - Másolja ki az engedélyezni kívánt terv GUID értékét, például
381b4222-f694-41f0-9685-ff5bb260df2e. - Írd be a
powercfg /setactive GUIDparancs. Cserélje le a GUID-ot az aktiválni kívánt teljesítmény értékére. Például. a parancs engedélyezi az energiatakarékos tervet a Windows 11 rendszerben:powercfg /setactive a1841308-3541-4fab-bc81-f71556f20b4a.
Kész vagy. A következő lista azokat a parancsokat tartalmazza, amelyekkel az energiasémát válthatja.
Parancsok a beépített energiasémák aktiválására
- Energiatakarékos:
powercfg.exe /setactive a1841308-3541-4fab-bc81-f71556f20b4a - Kiegyensúlyozott:
powercfg.exe /setactive 381b4222-f694-41f0-9685-ff5bb260df2e. - Nagy teljesítményű:
powercfg.exe /setactive 8c5e7fda-e8bf-4a96-9a85-a6e23a8c635c - Végső teljesítmény:
powercfg.exe /setactive e9a42b02-d5df-448d-aa00-03f14749eb61
A fenti parancsok segítségével hasznos helyi menüt hozhat létre, és sokkal gyorsabban válthat az energiasémák között!
Adja hozzá a Switch Power Plan helyi menüjét a Windows 11 rendszerben
Ha gyakran vált energiasémát a Windows 11 rendszerben, a Vezérlőpultra való navigálás vagy a hosszú parancsok használata a Windows Terminalban fárasztó feladat lehet. Életének megkönnyítése érdekében adjon hozzá energiagazdálkodási sémát a helyi menühöz. Lehetővé teszi, hogy néhány kattintással módosítsa az energiasémát a Windows 11 rendszerben. Ehhez töltse le a Winaero Tweaker alkalmazást, és jelölje be egyetlen pipát az alkalmazásban.
Hozzáadni a Energiagazdálkodási terv váltása helyi menüben a Windows 11 rendszerben, tegye a következőket.
- Töltse le a Winaero Tweaker-t ennek a linknek a segítségével és telepítse.
- Indítsa el a Winaero Tweaker alkalmazást, és navigáljon ide Helyi menü > Energiagazdálkodási terv váltása.
- Helyezzen be egy pipát mellette Adja hozzá a Switch Power Plant az asztali helyi menühöz.
- Kattintson a jobb gombbal bárhová az Asztalon, és válassza ki További lehetőségek megjelenítése.
- Válasszon egy energiasémát a helyi menüből, és már mehet is.
Ha nem szeretné használni a Winaero Tweaker alkalmazást, itt van egy sor használatra kész regisztrációs fájl, amely ugyanezt teszi.
Használatra kész REG fájlok
Töltse le a rendszerleíró fájlokat ennek a linknek a segítségével és csomagoljon ki két REG fájlt bármelyik tetszőleges mappába. Most kattintson duplán a fájlra Switch Power Plan Desktop helyi menü.reg és erősítse meg az UAC kérést.
A visszavonási csípés is elérhető, így később bármikor eltávolíthatja a menüt.
Így módosíthatja az energiasémát a Windows 11 rendszerben.