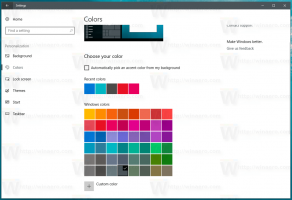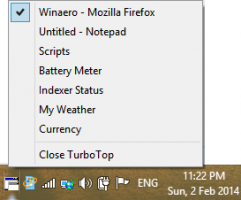Adja hozzá a BitLocker Lock meghajtó helyi menüjét a Windows 10 rendszerhez
Korábbi cikkünkben áttekintettük a pár parancsot amellyel az operációs rendszer újraindítása helyett zárolhatja a feloldott meghajtót a Windows 10 rendszerben. Mint bizonyára emlékszik, a Windows 10 nem tartalmaz grafikus felhasználói felületet ehhez a művelethez. Nos, tegyük hozzá!
A Windows 10 lehetővé teszi a BitLocker engedélyezését kivehető és rögzített meghajtók (meghajtópartíciók és belső tárolóeszközök). Támogatja az intelligens kártyával vagy jelszóval történő védelmet. Azt is megteheti az autóval automatikusan feloldja amikor bejelentkezik felhasználói fiókjába.
A BitLocker először a Windows Vista rendszerben jelent meg, és még mindig létezik a Windows 10 rendszerben. Kizárólag Windows rendszerre valósították meg, és nem rendelkezik hivatalos támogatással az alternatív operációs rendszerekben. A BitLocker használhatja a számítógépe Trusted Platform Module (TPM) modulját a titkosítási kulcs titkainak tárolására. A Windows modern verzióiban, mint például a Windows 8.1 és a Windows 10, a BitLocker támogatja a hardveresen gyorsított titkosítás, ha bizonyos követelmények teljesülnek (a meghajtónak támogatnia kell ezt, a Secure Boot funkciónak bekapcsolva kell lennie és sok más követelmények). Hardveres titkosítás nélkül a BitLocker szoftver alapú titkosításra vált, így a meghajtó teljesítménye visszaesik. A BitLocker a Windows 10 rendszerben támogatja a
titkosítási módszerek száma, és támogatja a titkosítás erősségének megváltoztatását.Megjegyzés: Windows 10 rendszerben a BitLocker meghajtótitkosítás csak a Pro, Enterprise és Education verziókban érhető el. kiadások. A BitLocker képes titkosítani a rendszermeghajtót (a Windows telepítve van), és belső merevlemezek. Az BitLocker To Go A funkció lehetővé teszi az a cserélhető meghajtók, mint például egy USB flash meghajtó. A felhasználó konfigurálhatja a titkosítási módszer a BitLocker számára.
Új helyi menü bejegyzést fogunk hozzáadni a következőhöz a BitLockerrel titkosított feloldott meghajtók. Az új parancs nem jelenik meg zárolt meghajtóknál, illetve a BitLockerrel nem titkosított meghajtóknál. Ez nagyon hasznos, mert nem marad látható, ha nem szükséges!
A BitLocker Lock meghajtó helyi menüjének hozzáadásához a Windows 10 rendszerben,
- Töltse le a következő rendszerleíró fájlokat (ZIP-archívumban): Töltse le a rendszerleíró fájlokat.
- Csomagolja ki a tartalmát bármelyik mappába. A fájlokat közvetlenül az asztalra helyezheti.
- Oldja fel a fájlok blokkolását.
- Kattintson duplán a
Meghajtózár hozzáadása BitLocker Context Menu.regfájl egyesítéséhez. - Mozdítsd meg a
lock-bde.cmdfájlt a C:\Windows\ mappába. - Kattintson a „Folytatás” gombra, amikor/ha a rendszer jóváhagyást kér.
Kész vagy! Most kattintson a jobb gombbal a feloldott meghajtóra, és válassza a „Meghajtó zárolása” lehetőséget a helyi menüből. A meghajtót a BitLocker zárolja.
Hogyan működik
A kötegfájl futtatja a manage-bde -lock parancs korábban áttekintettük. A helyi menü bejegyzése használja PowerShell, hogy rendszergazdaként indítsa el.
A BitLocker Lock meghajtó helyi menüjének eltávolításához a Windows 10 rendszerben,
- Kattintson duplán a fájlra
Távolítsa el a Lock Drive BitLocker Context Menu.regszerepel a fenti ZIP-archívumban. - Törölje a fájlt
c:\Windows\lock-bde.cmd.
Ez az!