Adja hozzá a Hibaelhárító eszköztárat a Windows 10 tálcájához
A Hibaelhárító eszköztár hozzáadása a tálcához a Windows 10 rendszerben
Ehelyett vagy mellett a Hibaelhárítók helyi menüje, akkor a tálcán egy eszköztár is található, amely lehetővé teszi az egyes Windows hibaelhárítók közvetlen indítását a Windows 10 rendszerben. Nagyon hasznos azokban az időkben, amikor kitalálja, mi a baj az operációs rendszerrel.
Hirdetés
Az operációs rendszerrel kapcsolatos különféle problémák megoldásához a Windows 10 számos beépített hibaelhárítót tartalmaz. Néha nagyon hasznosak, és gyorsan megoldják a problémát. A klasszikus Vezérlőpult egyetlen nézetben tartalmazza az összes hibaelhárítót. Ebben a bejegyzésben ezt fogjuk eszköztárunk tartalmaként használni.
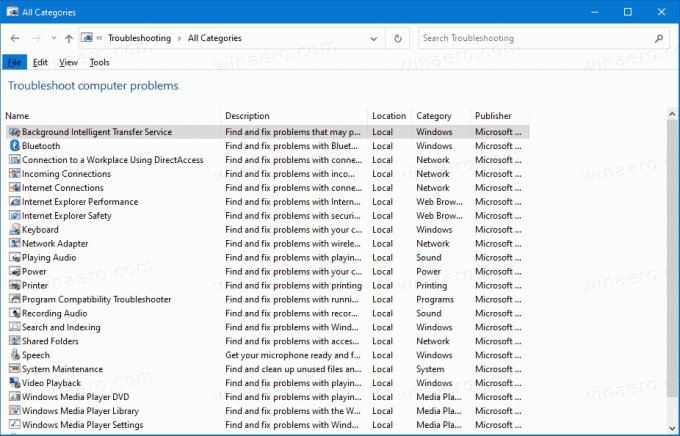
Ezenkívül a Microsoft az összes elérhető hibaelhárítót hozzáadta a Beállítások alkalmazáshoz Windows 10 build 15019. A link a klasszikus vezérlőpult is megnyitja a új Beállítások oldal. Ha Windows 10 rendszerben hibaelhárítót szeretne futtatni, ezt az oldalt az elérési út követésével indíthatja el
Beállítások \ Frissítés és biztonság \ Hibaelhárítás.
A Windows 10 számos hibaelhárító eszközt tartalmaz. Ezek közé tartozik
- Internet kapcsolatok
- Hang lejátszása
- Nyomtató
- Windows Update
- Kék képernyő
- Bluetooth
- Hardverek és eszközök
- Otthoni csoport
- Bejövő kapcsolatok
- Billentyűzet
- Hálózati adapter
- Erő
- Programkompatibilitási hibaelhárító
- Hang rögzítése
- Keresés és indexelés
- Megosztott mappák
- Beszéd
- Video lejátszás
- Windows Store alkalmazások
- ...és több.
Ez a bejegyzés megmutatja, hogyan kell hozzáadni a Hibaelhárító eszköztár a tálcára Windows 10.
A Hibaelhárító eszköztár hozzáadása a tálcához a Windows 10 rendszerben
- Töltse le a következő ZIP archívumot: Töltse le a Troubleshooters-toolbar-folder.zip fájlt
- Mentse el a Troubleshooters-toolbar-folder.zip fájlt bármelyik mappába.
- Blokkolás feloldása a letöltött fájlt.
- Most nyissa meg a letöltött ZIP-fájlt, és másolja a Hibaelhárítók mappát egy olyan helyre, ahol tárolni fogja. helyre fogom helyezni
c:\data\winaero\Hibaelhárítók.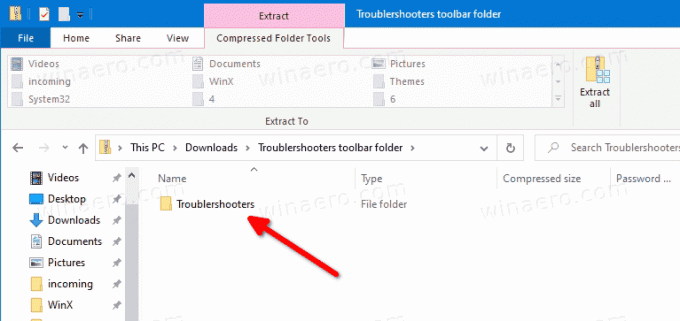
- Most kattintson a jobb gombbal a tálcára, és válassza ki Eszköztár > Új eszköztár... a helyi menüből.

- Böngésszen a saját Hibaelhárítók mappát, és kattintson a Mappa kiválasztása gombot a mappaböngésző párbeszédablakban.
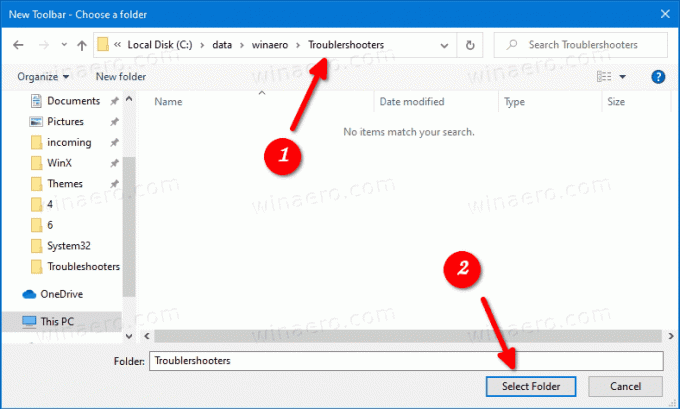
- Egy új eszköztár jön létre, amely gyors hozzáférést biztosít a Windows 10 összes hibaelhárítójához.
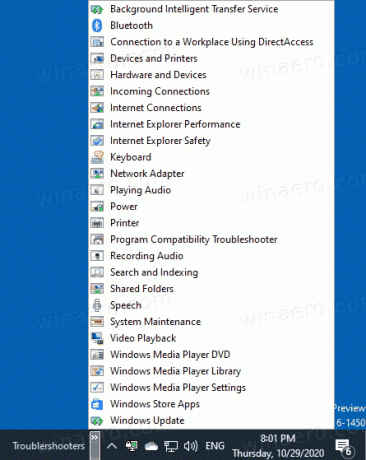
- Tovább testreszabhatja az eszköztárat, ha rákattint a jobb gombbal, és módosítja a beállításait.
Kész vagy.
Megjegyzés: Az eszköztár létrehozása helyett megteheti rögzítse a Hibaelhárítók mappát a tálcára vagy Start menü.
Végül az eszköztár eltávolításához kattintson a jobb gombbal a tálcára, és törölje a jelet a Hibaelhárítók eszköztárból (törölje a jelölést).
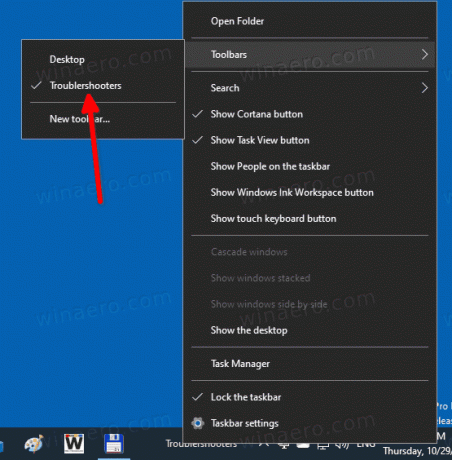
Hogyan működik
A letöltött parancsikonok mindegyike végrehajtja a msdt.exe beépített eszköz. Hibaelhárító csomagot hív meg a parancssorban vagy egy automatizált szkript részeként, és további beállításokat tesz lehetővé felhasználói beavatkozás nélkül.
A parancs szintaxisa a következő.
msdt -id
Itt ki kell cserélni a részét a tényleges hibaelhárítóval, pl.
msdt.exe -id SearchDiagnostic
A fenti sor megnyitja a keresési és indexelési hibaelhárítót.
Megtalálja a csomagneveket itt.
Ez az!

