Állítsa vissza a Feladatkezelőt az alapértelmezett beállításokra a Windows 10 rendszerben
A Windows 8 és a Windows 10 új Feladatkezelő alkalmazással rendelkezik. Teljesen másképp néz ki, mint a Windows 7 Feladatkezelője, és más funkciókkal rendelkezik. Számos opciót tartalmaz, amelyeket a felhasználó testre szabhat. Ha nem elégedett a Feladatkezelő jelenlegi beállításaival, gyorsan visszaállíthatja azokat felhasználói fiókjában a Windows 10 rendszerben.
Hirdetés
A Windows 10 Feladatkezelője ügyes funkciókkal rendelkezik. Elemezheti a különféle hardverkomponensek teljesítményét, és megjeleníti a felhasználói munkamenetben futó összes folyamatot, alkalmazás vagy folyamattípus szerint csoportosítva.
A Windows 10 Feladatkezelője teljesítménydiagramot és indítási hatás számítása. Képes szabályozni, hogy mely alkalmazások induljanak el indításkor. Van egy speciális "Indítás" lap, amelyet arra terveztek indítási alkalmazások kezelése.
Tipp: Időt takaríthat meg, ha létrehoz egy speciális parancsikont a nyissa meg a Feladatkezelőt közvetlenül az Indítás lapon.
Lehetőség van arra is, hogy a Feladatkezelő megjelenítse az alkalmazások parancssorát a Folyamat, a Részletek és az Indítás lapokon. Ha engedélyezve van, akkor gyorsan megtekintheti, hogy melyik mappából indul el az alkalmazás, és melyek a parancssori argumentumai. Referenciaként lásd a cikket
Parancssor megjelenítése a Windows 10 Feladatkezelőben
Ezeken a nagyszerű funkciókon túl a Feladatkezelő képes megmutatni a DPI-tudatosságot a folyamatokhoz.
A hamarosan megjelenő Windows 10 „19H1” további hasznos funkciókat hoz a Feladatkezelőbe. Az "Opciók" alatt található egy új menüparancs, amely lehetővé teszi egy alapértelmezett lap megadását.

Referenciaként tekintse meg a következő cikkeket:
- Állítsa be az alapértelmezett lapot a Feladatkezelőhöz a Windows 10 rendszerben
- Az alapértelmezett lap funkció kényszerített engedélyezése a Windows 10 Feladatkezelőben
Ha szeretné, visszaállíthatja a Feladatkezelőt, hogy visszaállítsa az első bejelentkezéskor fennálló alapértelmezett állapotát. Ezzel visszaállítja a testreszabott oszlopokat, az alapértelmezett módot (Kevesebb/További részletek) és minden egyéb, amit megváltoztatott.
A Feladatkezelő alapértelmezéseinek visszaállításához a Windows 10 rendszerben,
- Zárja be a Feladatkezelőt, ha fut.
- Nyissa meg a Start menüt, és keresse meg a Feladatkezelő parancsikont.
- Tartsa lenyomva az Alt, Shift és Ctrl billentyűket.
- Miközben lenyomva tartja a billentyűket, kattintson a Feladatkezelő parancsikonra.
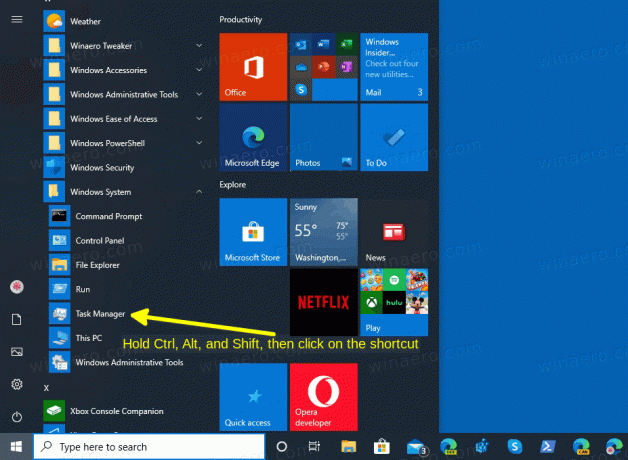
- Voila, alapértelmezésekkel fog indulni!

Ezenkívül van egy alternatív módszer, amelyet használhat.
Állítsa vissza a Feladatkezelő beállításait egy billentyűparancs segítségével
- Zárja be a Feladatkezelő alkalmazást.
- Nyisd ki Rendszerleíróadatbázis-szerkesztő.
- Nyissa meg a következő rendszerleíró kulcsot.
HKEY_CURRENT_USER\Software\Microsoft\Windows\CurrentVersion
Nézze meg, hogyan lehet belépni a rendszerleíró kulcshoz egy kattintással.
- Alatt
Jelenlegi verzió, kattintson jobb gombbal a Feladatkezelő alkulcsot és válassza ki Töröl a helyi menüből.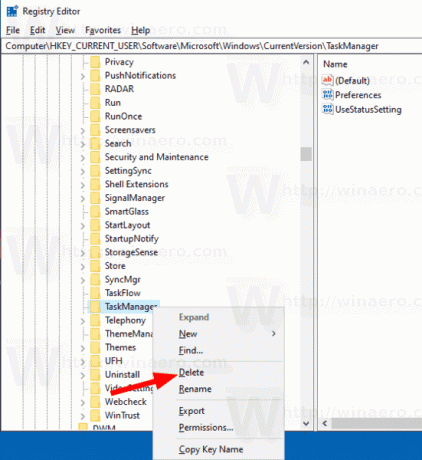
Amikor legközelebb elindítja a Feladatkezelőt, újra létrehozza a Feladatkezelő automatikusan alkulcsot.
Előtte (testreszabott Feladatkezelő):

Utána (alapértelmezett):
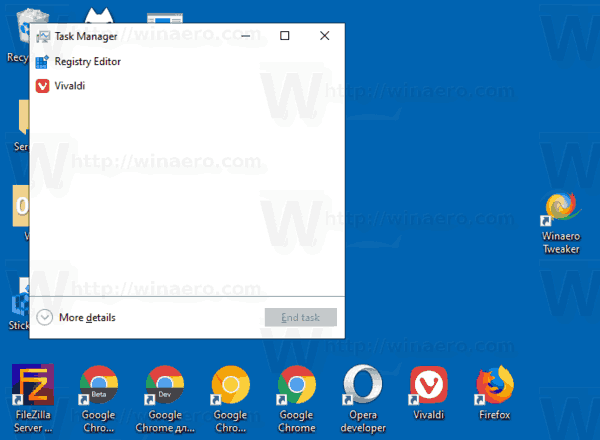
Időmegtakarítás érdekében letöltheti a következő Registry fájlt.
Töltse le a rendszerleíró fájlt
Kattintson duplán a Feladatkezelő beállításainak gyors visszaállításához.
Ez az.
