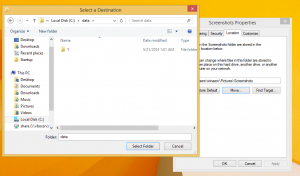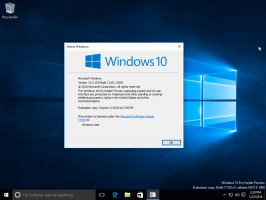Hogyan lehet letiltani a központosított tálcát a Windows 11 rendszerben
Az alábbiakban bemutatjuk, hogyan lehet letiltani a Centered Taskbart a Windows 11 rendszerben, ha nem elégedett az alapértelmezett elrendezéssel, és vissza szeretné állítani a tálca klasszikus megjelenését. Az egyik dolog, amit azonnal észrevesz a Windows 10 Windows 11 rendszerre való frissítése után, a drámaian megváltozott tálca.
Hirdetés
A Windows 11 mostantól az összes rögzített és megnyitott alkalmazást középen tartja, nem pedig a bal oldalon, ahogyan több évtizede. Windows 10 rendszeren az alkalmazásokat a tálca bal oldaláról a közepére helyezheti át néhány harmadik féltől származó alkalmazással, például a TaskbarX-szel vagy hasonlókkal. A Windows 11 rendszerben a Microsoft a középre helyezett tálcát új alapértelmezettként tette meg.
A Windows 11 új, központosított tálcája jelentős előnyökkel jár. Például nem egyszerűbb elérni a nagy kijelzőkön lévő alkalmazásokat. Ráadásul a macOS-ről Windows 11-re váltók könnyebben megszokják az új környezetet. Ugyanakkor nem nehéz megérteni, hogy egyes felhasználók miért utálják a középső ikonelrendezést a Windows 11 rendszerben. Például sokaknak újra kell képezniük az "izommemóriát". Ezenkívül a Start gomb attól függően mozog, hogy hány alkalmazást rögzített vagy nyitott meg.
Szokás szerint a tálcán és a Start menüben/gombban bekövetkezett ilyen drasztikus változtatások a felhasználó visszhangját okozzák. Szerencsére a Microsoft lehetőséget ad arra, hogy a tálcán lévő alkalmazásokat további eszközök nélkül mozgassa középről balra. Íme, hogyan kell ezt megtenni.
Ha a tálcán lévő ikonokat középről balra szeretné mozgatni, tegye a következőket.
A Központi tálca letiltása a Windows 11 rendszerben
- nyomja meg Győzelem + én a Windows megnyitásához Beállítások. Megnyithatja a Start menüt is, és kiválaszthatja Beállítások.

- Menj a Személyre szabás szakasz.

- Kattintson Tálca a bal oldali panelen.

- A jobb oldalon kattintson a Tálca viselkedései tétel.
- Keresse meg a Tálca igazítása opciót a lista tetején.

- A legördülő menüből válassza ki a lehetőséget Bal. A Windows 11 automatikusan áthelyezi az ikonokat a tálcán középről balra, így hagyományosabb megjelenést kölcsönöz.

Így igazíthatja el az ikonokat a bal oldalon a Windows 11 rendszerben. Hasonló módon visszavonhatja a módosítást.
Tiltsa le a tálcaikonok középre igazítását a beállításjegyzékben
- Nyissa meg a Rendszerleíróadatbázis-szerkesztőt a Win + R megnyomásával, és írja be a regedit parancsot.
- Navigáljon a kulcshoz
HKEY_CURRENT_USER\Software\Microsoft\Windows\CurrentVersion\Explorer\Advanced. - A jobb oldalon módosítsa vagy hozzon létre egy új 32 bites duplaszó-értéket
TaskbarAl. - Állítsa be az értékadatait a következő számok egyikére:
-
0= Az ikonok balra vannak igazítva -
1= Helyezze el az ikonokat a tálca közepére (alapértelmezett).
-
Kész vagy. Az idő megtakarítása érdekében elkészítettem néhány használatra kész Registry fájlt.
Töltse le a rendszerleíró fájlokat
Használja a Left Taskbar Alignment.reg fájlt, hogy az ikonokat visszahelyezze a tálca bal oldalára. Az Center Taskbar Alignment.reg fájl visszaállítja a Windows 11 alapértelmezett beállításait.
A tálcaikonok középre helyezése a Windows 11 rendszerben
A Windows 11 rendszerben már nincs szüksége harmadik féltől származó alkalmazásra, hogy az alkalmazásokat a tálcán középre helyezze. Egyszerűen ismételje meg a fenti folyamatot a Windows 11 alapértelmezett megjelenésének visszaállításához.
- Nyissa meg a Windows beállításait.
- Menj Testreszabás > Tálca > Tálcaigazítás.
- Válassza ki Középre állított.
- A Windows 11 átrendezi az alkalmazásikonokat a tálcaközpontba. Nem kell megerősítenie a változtatásokat, újra kell indítania a Windows Intézőt, és nem kell kijelentkeznie a profiljából. A Windows 11 azonnal áthelyezi az alkalmazásokat balról középre.