Távolítsa el a felhasználót a WSL Linuxból Windows 10 rendszerben
Ebben a cikkben látni fogjuk, hogyan távolíthat el felhasználói fiókot egy WSL Linux disztribúcióból. Eltávolíthatod bármely felhasználói fiók disztribúcióban hoztál létre, beleértve a sajátodat is alapértelmezett felhasználói fiók, így a root marad az egyetlen felhasználó.
Hirdetés
A Linux natív futtatásának lehetőségét a Windows 10 rendszerben a WSL funkció biztosítja. A WSL a Windows Subsystem for Linux rövidítése, amely kezdetben csak az Ubuntura korlátozódott. A WSL modern verziói lehetővé teszik több Linux disztribúció telepítése és futtatása a Microsoft Store-ból.

Után WSL engedélyezése, különféle Linux-verziókat telepíthet az Áruházból. Az alábbi linkeket használhatja:
- Ubuntu
- openSUSE Leap
- SUSE Linux Enterprise Server
- Kali Linux WSL-hez
- Debian GNU/Linux
és több.
Amikor te elindít egy WSL disztribúciót először nyit meg egy folyamatjelző sávval ellátott konzolablakot. Egy pillanatnyi várakozás után a rendszer kéri, hogy írja be az új felhasználói fiók nevét és jelszavát. Ez a fiók lesz
alapértelmezett WSL felhasználói fiókod amely az aktuális disztribúció minden egyes futtatásakor automatikusan bejelentkezik. Ezenkívül a „sudo” csoportba is bekerül, hogy parancsokat futtasson emelt (mint gyökér).Felhasználói fiókok WSL Linuxban
Minden Linux-alrendszeren futó Linux disztribúció rendelkezik a sajátjával saját Linux felhasználói fiókokkal és jelszavakkal. Bármikor be kell állítania egy Linux felhasználói fiókot eloszlás hozzáadása, telepítse újra, vagy állítsa vissza. A Linux felhasználói fiókok nemcsak disztribúciónként függetlenek, hanem függetlenek a Windows felhasználói fióktól is, így Ön is megteheti add hozzá vagy távolítsa el Linux felhasználói fiókot a Windows hitelesítő adatainak megváltoztatása nélkül.
Sudo egy speciális felhasználói csoport a Linuxban. A csoport tagjai parancsokat és alkalmazásokat futtathatnak a gyökér felhasználó (azaz emelkedett). Az sudo csoport akkor érhető el, ha a sudo csomag telepítve van. A csoporton kívül biztosítja a sudo parancsot, amellyel egy parancsot vagy alkalmazást kell emelni, pl. $ sudo vim /etc/default/keyboard.
Felhasználó eltávolítása a WSL Linux disztróból Windows 10 rendszerben,
-
Fuss a WSL Linux disztribúciód, pl. Ubuntu.

- Írja be a következő parancsot, és nyomja meg az Enter billentyűt:
sudo userdel. Írja be a jelszavát a művelet megerősítéséhez.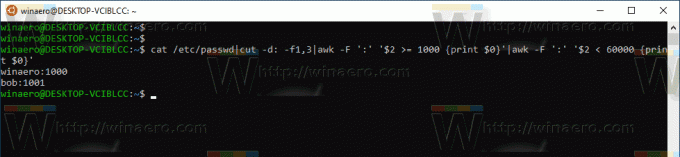
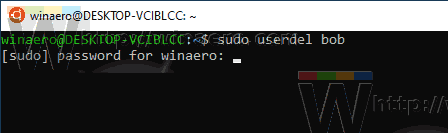
- Ha te megváltoztatta az alapértelmezett felhasználót fiókhoz gyökér, kihagyhatja a
sudorészét, és közvetlenül futtassa a parancsot, azaz.# userdel. A root munkamenetből bármely felhasználói fiókot eltávolíthat, beleértve az alapértelmezettet is. - Helyettesíteni a részt az eltávolítani kívánt fiók felhasználónevével.

Távolítsa el a Home Directory-t a felhasználói fiókkal együtt
Alapértelmezés szerint a felhasználói fiók kezdőkönyvtára érintetlen marad, így a törölt felhasználói fiókhoz tartozó összes fájl a helyén marad. Íme néhány hasznos lehetőség a userdel parancsot használhatja.
- Az -r argumentum eltávolítja a home könyvtárat (általában /home/
) és annak teljes tartalma rekurzív módon a törölni kívánt felhasználói fiókhoz. Példa szintaxis: $ sudo userdel -r. Ha biztos abban, hogy már nincs szüksége az eltávolítani kívánt felhasználói fiókhoz tartozó fájlokra, megadhatja ezt az argumentumot. - Az -f argumentum a jelenleg bejelentkezett felhasználó eltávolítását kényszeríti ki.
$ sudo userdel -f.
Ez az.
Kapcsolódó cikkek:
- Sudo-felhasználók hozzáadása vagy eltávolítása a WSL Linux rendszerben Windows 10 rendszerben
- Távolítsa el a felhasználót a WSL Linux Distro alkalmazásból a Windows 10 rendszerben
- Felhasználó hozzáadása a WSL Linux Distrohoz a Windows 10 rendszerben
- Frissítse és frissítse a WSL Linux Distro-t a Windows 10 rendszerben
- Futtassa a WSL Linux Distro-t meghatározott felhasználóként a Windows 10 rendszerben
- A WSL Linux Distro alaphelyzetbe állítása és regisztrációjának törlése a Windows 10 rendszerben
- Jelszó visszaállítása a WSL Linux Distro rendszerhez a Windows 10 rendszerben
- A WSL Linux Distro futtatásának minden módja a Windows 10 rendszerben
- Állítsa be az alapértelmezett WSL Linux disztrót a Windows 10 rendszerben
- Keresse meg a WSL Linux disztribúciók futtatását a Windows 10 rendszerben
- Állítsa le a WSL Linux Distro futtatását a Windows 10 rendszerben
- Távolítsa el a Linuxot a Windows 10 navigációs ablakából
- A WSL Linux Distro exportálása és importálása a Windows 10 rendszerben
- Nyissa meg a WSL Linux fájlokat a Windows 10 rendszerből
- A WSL engedélyezése a Windows 10 rendszerben
- Állítsa be a WSL alapértelmezett felhasználóját a Windows 10 rendszerben
- A Windows 10 Build 18836 megjeleníti a WSL/Linux fájlrendszert a Fájlkezelőben
