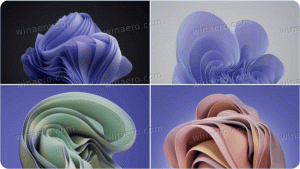Használja a Ctrl + egérgörgőt a Windows 10 konzol nagyításához
A Windows 10 rendszerben a parancssor jelentősen frissült. Rengeteg új funkcióval rendelkezik, amelyek igazán hasznossá teszik. A Windows 10 build 18272-től kezdődően a Microsoft hozzáadta a konzolablak nagyításának lehetőségét a Ctrl + egérgörgő. Ez működik a jó öreg parancsfeldolgozóban, a cmd.exe-ben, a WSL-ben és a PowerShell-ben.

A Parancssor a Windows operációs rendszer beépített eszköze, amely az első verziók óta elérhető. Lehetővé teszi a felhasználó számára a klasszikus DOS-parancsok (de a modern Windows-verziókban nem mindegyik), valamint a Win32 konzolparancsok és -alkalmazások használatát. Ez egy kiforrott, hatékony és rendkívül hasznos eszköz haladó Windows-felhasználók számára. Míg a Microsoft az hangsúlyozva a PowerShellt a Windows 10 legutóbbi buildjeiben a jó öreg cmd.exe alkalmazás még mindig széles körben használják az operációs rendszerben.
Hirdetés
A legutóbbi frissítésekkel a Command Prompt egy csomó fejlesztést kapott. Például használhatja a gyorsbillentyűk kiterjesztett készletét, például:
- CTRL + A - Az összes kijelölése
- CTRL + C - Másolás
- CTRL + F - Keresse meg
- CTRL + M - Mark
- CTRL + V - Beillesztés
- CTRL + ↑ / CTRL + ↓ - Sor felfelé vagy lefelé görgetése
- CTRL + PgUp / CTRL + PgDn - A teljes oldal felfelé vagy lefelé görgetése
A konzolablak most szabadon átméretezhető és teljes képernyős megnyitva. Ezenkívül támogatja az egérrel történő szövegkijelölést, mint bármely más szövegszerkesztő.
tudsz módosítsa az átlátszósági szintet bármely konzolablakban a Ctrl + Váltás + egérgörgő sorrend, és egyéni színséma alkalmazása.
A Windows 10 konzol nagyítása
A Win10 Insider build 18272 vagy újabb verziójára való frissítés után nyissa meg a konzol bármelyik ablakát (például indítsa el a `Cmd`, `PowerShell`, `WSL` stb. parancsot), majd nyomja le és tartsa lenyomva a CTRL billentyűt, miközben görgeti az egérgörgőt/trackpadot.
Ezenkívül a Parancssor mostantól követi Önt rendszer és alkalmazás téma. Ha sötét témát használ, a görgetősáv sötétre vált.
Forrás: Gazdag Turner
Kapcsolódó cikkek:
- Módosítsa a parancssor átlátszóságát a Windows 10 rendszerben a gyorsbillentyűkkel
- Töltse le a Windows 10 parancssor színsémáit
- Rögzítse a rendszergazdai parancssort a tálcára vagy a Startra a Windows 10 rendszerben
- Színek módosítása a parancssorban a Windows 10 rendszerben
- Adja hozzá a parancssort rendszergazdai helyi menüként a Windows 10 rendszerben
- Adja hozzá a Parancssort a helyi menühöz a Windows 10 rendszerben