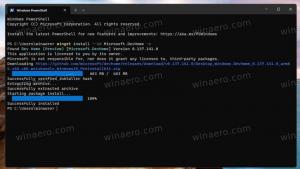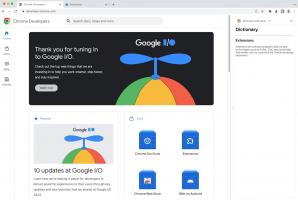Állítsa be a statikus IP-címet a Windows 10 rendszerben a Beállításokban
A Windows 10 rendszerben számos módon állíthatja be az IP-címét statikus értékre a hálózati diagnosztikához vagy ha egy másik, DHCP szerver nélküli eszközzel kell hálózatot kialakítani, Ethernet crossoveren keresztül kábel. A Windows 10 1903-as verziójától kezdve beállíthat statikus IP-címet a hálózati kapcsolathoz közvetlenül a Beállítások alkalmazásban.
Hirdetés
Az internetprotokoll-cím számok (IPv6 esetén betűk) sorozata, amely az eszközére telepített minden hálózati adapterhez tartozik. Lehetővé teszi, hogy a hálózati eszközök megtalálják és kommunikáljanak egymással. Ha a hálózatban minden eszköz nem rendelkezik saját egyedi IP-címmel, egyáltalán nem lesz képes hálózatot létesíteni.
A Windows 10 kétféle IP-címet támogat.
Dinamikus IP-cím a DHCP-szerver rendeli hozzá. Általában ez az Ön útválasztója, de lehet dedikált Linux-számítógép vagy Windows Servert futtató számítógép.
Statikus IP-cím
általában manuálisan adja meg a felhasználó. Az ilyen konfigurációt hagyományosan kis hálózatokban használják, ahol a DHCP-kiszolgáló nem elérhető, és gyakran nincs is rá szükség.A Windows 10 rendszerben többféleképpen is beállíthat statikus IP-címet. Használhatja a klasszikus Vezérlőpultot (Adapter tulajdonságai), a Netsh-t a parancssorban vagy a PowerShellt. Ezek a módszerek egy korábbi cikkben részletesen áttekintették. Az 18334-es buildtől kezdve a Windows 10 lehetővé teszi a statikus IP-cím beállítását a Beállítások alkalmazásban. Lássuk, hogyan lehet megcsinálni.
A statikus IP-cím beállításához a Windows 10 rendszerben a Beállításokban,
- Nyissa meg a Beállítások alkalmazás.
- Kattintson Hálózat és Internet.
- A bal oldalon kattintson a gombra Ethernet ha vezetékes kapcsolatot használ. Kattintson WiFi ha vezeték nélküli kapcsolatot használ.
- A jobb oldalon kattintson az aktuális kapcsolathoz társított hálózat nevére.

- Görgessen le a IP beállítások szakaszban tekintheti át aktuális IP-címét és egyéb paramétereit. Kattintson a Szerkesztés gombbal módosíthatja őket.

- A következő párbeszédpanelen válassza ki Kézikönyv a legördülő listából.

- Kapcsolja be a váltókapcsolót az IP protokoll verziójához. Valószínűleg azzal kezdi IPv4.

- Töltse ki a IP-cím terület. Írja be a kívánt statikus IP-címet, például 192.168.2.10.
- Ban,-ben Alhálózati előtag hossza szövegmezőbe írja be az alhálózati maszkot hossz. Ne lépjen be az alhálózatba maszk. Tehát a 255.255.255.0 helyett a 24-et kell beírnia.
- Adja meg az alapértelmezett átjáró címét, ha használja a Átjáró terület.
- Adja meg Preferált DNS és Alternatív DNS értékeket. A Google nyilvános DNS szervereit fogom használni, a 8.8.8.8 és 8.8.4.4.

- Ismételje meg ugyanezt IPv6 ha szükséges.
- Kattintson a Megment gomb.
Kész vagy.

Érdekelheti a cikk elolvasása
IP-címének megtekintése a Windows 10 rendszerben
Ez az.