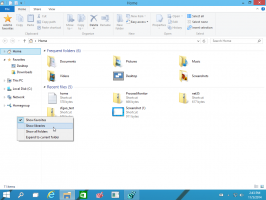A szabotázs elleni védelem engedélyezése vagy letiltása a Windows 10 rendszerben
A Windows 10 legújabb verzióihoz tartozik egy alkalmazás Windows biztonság. A korábban "Windows Defender Security Center" néven ismert alkalmazás célja, hogy segítse a felhasználót a biztonsági és adatvédelmi beállítások egyértelmű és hasznos kezelésében. A Windows 10 Build 18305-től kezdve az alkalmazás szabotázs elleni védelem funkcióval rendelkezik.
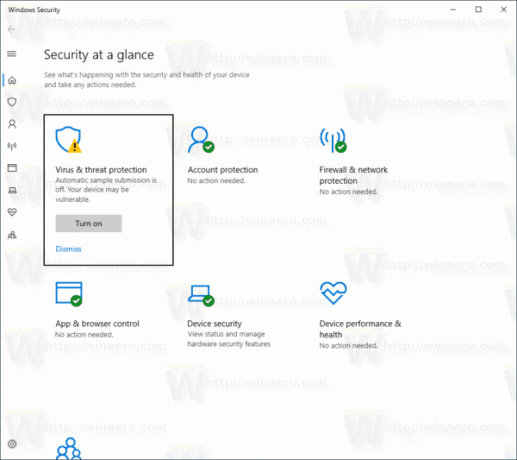
A Windows biztonságot elindíthatja a Start menüből vagy a segítségével egy speciális parancsikon. Alternatív megoldásként elérheti a tálcaikon segítségével.
Hirdetés

Mielőtt folytatná, a következőket kell tudnia. Ne tévesszen össze a Windows Defender és a Windows Security között. A Windows Defender egy beépített víruskereső szoftver, amely valós idejű védelmet nyújt a fenyegetésekkel szemben. A Windows Defender a Windows 10 rendszerhez mellékelt alapértelmezett víruskereső alkalmazás. A Windows korábbi verzióiban, például a Windows 8.1-ben, a Windows 8-ban, a Windows 7-ben és a Vista-ban is volt, de korábban kevésbé volt hatékony, mivel csak kém- és reklámprogramokat vizsgált. A Windows 8 és Windows 10 rendszerben a Defender a Microsoft Security Essentials alkalmazáson alapul, amely jobb védelmet kínál azáltal, hogy teljes körű védelmet ad mindenféle rosszindulatú program ellen. A Windows Security alkalmazás csak egy irányítópult, amely lehetővé teszi a védelmi állapot nyomon követését. Különféle biztonsági beállítások konfigurálására használható, mint pl
Okos képernyő.Szabotázsvédelem a Windows 10 rendszerben
A szabotázs elleni védelem a Windows Defender Antivirus új beállítása, amely a Windows Security alkalmazásban érhető el, és ha be van kapcsolva, további védelmet nyújt a kulcsfontosságú biztonsági funkciók módosításai ellen, beleértve a nem közvetlenül a Windows Security alkalmazáson keresztül végrehajtott módosítások korlátozását is.
A szabotázs elleni védelem letiltása a Windows 10 rendszerben, csináld a következőt.
- Nyissa meg a Windows biztonságot.
- Kattintson a Vírus- és fenyegetésvédelem ikon.
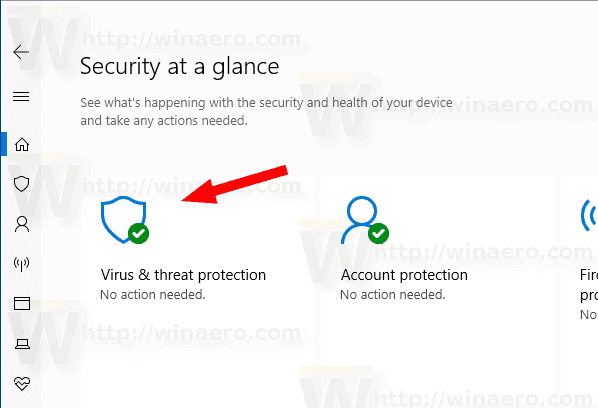
- Kattints a linkre Beállítások kezelése alatt Vírus- és fenyegetésvédelmi beállítások.

- Kapcsolja ki a Szabotázs elleni védelem váltó opció.
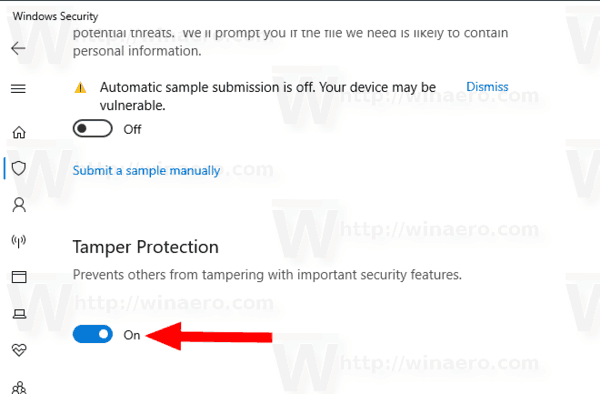
- Erősítse meg a UAC felszólítás.
Ezt az opciót bármikor újra engedélyezheti.
Tipp: Ha nem találja a Windows Security hasznát, és szeretne megszabadulni tőle, a következő cikkek hasznosak lehetnek:
- A Windows biztonsági tálca ikonjának elrejtése a Windows 10 rendszerben
- A Windows Defender biztonsági központ letiltása
Végül érdemes lehet tiltsa le a Windows Defender víruskereső alkalmazást.
Kapcsolódó cikkek:
- Windows 10: Tekintse meg a biztonsági szolgáltatókat a Windows biztonságban
- Engedélyezze a Windows biztonsági gyanús viselkedések blokkolását a Windows 10 rendszerben