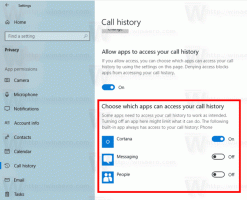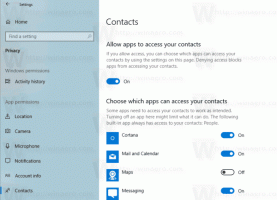Automatikus váltás világos vagy sötét módra a Windows 10 rendszerben
A Windows 10 legújabb verziói tartalmazzák a natív sötét módot. Lehetővé teszi a sötét és világos témák közötti váltást. Ezt a Beállításokban teheti meg a Személyre szabás -> Színek alatt található beállítások módosításával. Sajnos a Windows 10 nem teszi lehetővé a színmód automatikus, ütemezett váltását. Szerencsére ez könnyen megvalósítható a Task Scheduler segítségével és egy egyszerű Registry-beállítással.
Hirdetés
A Windows 10 két színsémát kínál a Store-alkalmazásokhoz. Az alapértelmezett a világos, van sötétebb is. Ha a sötét témát a Store-alkalmazásaira szeretné alkalmazni, használhatja Beállítások. Ez a Személyre szabás - Színek menüpontban engedélyezhető. Lásd a következő képernyőképet:

Ez a lehetőség a következővel kezdődik: Windows 10 „Anniversary Update” 1607-es verzió.
A Windows 10 Build 18282-től kezdve, amely a Windows 10 19H1-et képviseli, vagy más néven "1903-as verzió", a világos vagy sötét témát külön-külön alkalmazhatja a Windowsra és az Áruház-alkalmazásokra. A Windows most egy új Light témát és néhány új lehetőséget tartalmaz a Beállítások > Testreszabás > Színek alatt. Használatuk segítségével a teljes világos témát alkalmazhatja a tálcán, a Start menüben és a Műveletközpontban.

A Egyedi opciót a Beállítások > Testreszabás > Színek alatt, egyénileg beállíthatja az alapértelmezett Windows-módot és az alkalmazásmódot.

Automatikus váltás világos vagy sötét módra a Windows 10 rendszerben
Amint azt már valószínűleg tudja, a rendszerleíró adatbázis egyszerű módosításával engedélyezheti a világos vagy sötét módot a Windows és az alkalmazások számára egyaránt. Már használtuk a megfelelő helyi menükhöz:
- A Windows mód helyi menüjének hozzáadása a Windows 10 rendszerben (világos vagy sötét téma)
- Adja hozzá az alkalmazásmód helyi menüjét a Windows 10 rendszerhez
Létrehozhatunk ütemezett feladatot a Sötét és Világos témák közötti váltáshoz. Ha olyan Windows 10 verziót használ, amely támogatja az alkalmazásokhoz és rendszerekhez tartozó egyes sötét és világos témákat, létrehozhat egy extra feladatot, amellyel egyszerre válthatja a Rendszer és az Alkalmazások témát világosra vagy sötétre mód.
A Sötét módra való automatikus átváltáshoz a Windows 10 rendszerben,
- Nyisd ki Adminisztratív eszközök.
- Kattintson a Feladatütemező ikonra.

- A Feladatütemező könyvtárban kattintson a Alapfeladat létrehozása... link a jobb oldalon.

- Nevezze el a feladatot: „Alkalmazások váltása sötét témára”.

- A következő oldalon válassza ki Napi.

- Állítsa be a kívánt időpontot (pl. 20:00), amikor azt szeretné, hogy a Windows automatikusan átváltson a sötét témára.

- A következő oldalon válassza ki Indítson el egy programot.

- A következő oldalon állítsa be a következő értékeket:
Program/forgatókönyv:reg.exe
Argumentumok hozzáadása (nem kötelező):HKCU\SOFTWARE\Microsoft\Windows\CurrentVersion\Themes\Personalize /v AppsUseLightTheme /t REG_DWORD /d 0 /f hozzáadása
Indítsa el (nem kötelező) – hagyja üresen.
- Kattintson a Befejezés gombra, és kész.
Extra feladat a System Dark téma automatikus engedélyezéséhez
Ha Windows 10 Build 18282 vagy újabb verziót használ,
- Hozzon létre egy új alapfeladatot"Váltsa át a Rendszert Sötét témára" a fent leírtak szerint.
- A "Program indítása" oldalon használja a következő paramétereket.
Program/forgatókönyv:reg.exe
Argumentumok hozzáadása (nem kötelező):HKCU\SOFTWARE\Microsoft\Windows\CurrentVersion\Themes\Personalize /v SystemUsesLightTheme /t REG_DWORD /d 0 /f hozzáadása
Indítsa el (nem kötelező) – hagyja üresen. - Most két feladata van: Váltsa át a Rendszert Sötét témára hogy a tálcát, a Start menüt és a Műveletközpontot sötét módba kapcsolja, és a Váltsa az Alkalmazásokat sötét témára feladatot, hogy az alapértelmezett Apps témát Sötétre váltsa.

Kész vagy. Most tesztelheti az ütemezett feladato(ka)t. Állítsa be a világos témát a Beállításokban, majd kattintson jobb gombbal a feladatra a Feladatütemezőben, és válassza ki Fuss a helyi menüből. A Windowsnak azonnal el kell sötétednie!


A Windows 10 rendszerben a Light Mode automatikus váltásához
- Hozzon létre egy új alapfeladatot „Alkalmazások váltása világos témára”.
- A "Program indítása" oldalon használja a következő paramétereket.
Program/forgatókönyv:reg.exe
Argumentumok hozzáadása (nem kötelező):HKCU\SOFTWARE\Microsoft\Windows\CurrentVersion\Themes\Personalize /v AppsUseLightTheme /t REG_DWORD /d 1 /f hozzáadása
Indítsa el (nem kötelező) – hagyja üresen. - Ütemezze arra az időpontra, amikor azt szeretné, hogy a Windows 10 világos színsémára váltson.
- Ha a Windows 10 Build 18282 vagy újabb verzióját futtatja, hozzon létre egy extra feladatot, hogy a rendszertémát Light-ra váltsa a következő paraméterekkel:
Program/forgatókönyv:reg.exe
Argumentumok hozzáadása (nem kötelező):HKCU\SOFTWARE\Microsoft\Windows\CurrentVersion\Themes\Personalize /v SystemUsesLightTheme /t REG_DWORD /d 1 /f hozzáadása
Indítsa el (nem kötelező) – hagyja üresen.

Kész vagy! Mostantól a Windows 10 automatikusan átvált a világos vagy sötét témára az ütemezésnek megfelelően.
Ez az.