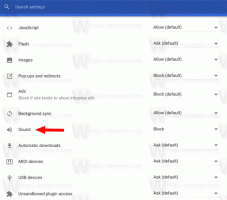A Windows 11 leállítása vagy újraindítása
Számos módszer létezik a Windows 11 leállítására vagy újraindítására. Ebben az útmutatóban a legtöbbet áttekintjük, így összehasonlíthatja őket, és megtalálhatja az Ön számára legmegfelelőbbet.
Hirdetés
A Windows 11 rendszerben a Microsoft sok vizuális fejlesztést hajtott végre. Tartalmazza az új Start menüt és a tálcát, az új beállításokat és még sok mást. A Start menü tartalmazza a számítógép tápellátási menüjét. Ha le szeretné állítani vagy újra szeretné indítani a Windows 11-et (vagy bármely más Windows-verziót), lépjen a Start menübe.
A Windows 11 Start funkciójával együtt a bekapcsoló menü is új felhasználói felületet kapott. Ez némi kellemetlenséget okozhat azoknak, akik hozzászoktak a Windows 10 mára klasszikussá vált Start menüjéhez. Ez a cikk segít az izommemória újraképzésében, és megtudhatja, hogyan állíthatja le, indíthatja újra vagy alhathatja el a Windows 11 rendszert.
A Windows 11 leállítása vagy újraindítása
- Keresse meg a Start gombot a tálcán. Most négy kék négyzet van rajta.
- Keresse meg a bekapcsológombot a Start menü jobb alsó sarkában, és kattintson rá.
- Válassza a Leállítás, Újraindítás vagy Alvó állapot lehetőséget.

Kész! A Start menü mellett található a Start gomb helyi menüje is, amely Win + X menüként ismert, amely szintén lehetővé teszi az operációs rendszer kikapcsolását vagy újraindítását.
A Win + X menü segítségével állítsa le a Windows 11-et
A Win + X menü nem változott a Windows 10 rendszerről a Windows 11 rendszerre való áttérés után. Továbbra is használhatja a különféle eszközök és a tápellátás menü eléréséhez. Tudj meg többet hogyan lehet megnyitni a Win + X menüt a Windows 11 rendszerben dedikált bejegyzésünkben.
A Windows 11 Win+X menüből történő leállításához tegye a következőket.
- Nyomja meg a Win + X billentyűket, vagy kattintson a jobb gombbal, vagy érintse meg és tartsa lenyomva a Start menüt (ez utóbbi az érintőképernyős készülékeken működik).
- Válassza ki Kapcsolja ki vagy jelentkezzen ki.
- Válasszon egyet a négy lehetőség közül: Kapcsolja ki, indítsa újra, aludjon vagy jelentkezzen ki.

Windows 11 számítógép kikapcsolása az Alt + F4 billentyűkombinációval
A Windows 11 számítógépet a klasszikus használatával leállíthatja Alt + F4 parancsikon. Minimalizálja az összes megnyitott Windowst, majd nyomja meg ezeket a gombokat az Asztalon, majd válassza ki a kívánt lehetőséget.

Tipp: Győződjön meg arról, hogy nincs ablak élesben, amikor megnyomja a gombot Alt + F4 gombok; ellenkező esetben bezárja az éppen megnyitott alkalmazást a leállítási párbeszédpanel megjelenítése nélkül. Gyorsan kicsinyítheti az összes alkalmazást a Win + D gyorsbillentyű.
A Windows 11 leállítása a lezárási képernyőről
A Windows 11 rendszerű számítógépet a lezárási képernyő bekapcsoló gombjával kapcsolhatja ki. A Windows 10-hez hasonlóan a képernyő jobb alsó sarkában található. Nyomja meg a gombot, majd válassza ki Leállitás, Alvás, vagy Újrakezd.

A Windows 11 leállításának speciális módjai
Létrehozhat egy szkriptet, amely meghívja a klasszikus Leállítás párbeszédpanelt. Ezt követően létrehozhat egy parancsikont, és egy kattintással megnyithatja.

Hozzon létre klasszikus leállítási Windows szkriptet
- Nyissa meg a Jegyzettömböt vagy bármely más szövegszerkesztőt, amely lehetővé teszi a fájlok egyszerű szövegben (txt) történő mentését.
- Másolja és illessze be a következő parancsokat:
homályos objShell. set objShell = CreateObject("shell.alkalmazás") objshell. A Windows leállítása. set objShell = semmi - Mentse el a fájlt, majd módosítsa a kiterjesztését txt nak nek vbs. A fájlnév mezőben lévő idézőjelek használatával azonnal elmentheti megfelelő kiterjesztéssel, például "
leállítás.vbs".
- Helyezze el a fájlt egy biztonságos helyre, majd hozzon létre egy parancsikont hozzá.

- Kattintson a jobb gombbal a parancsikonra, és válassza ki Tulajdonságok.

- Válassza ki változás Ikon.

- Válassza ki a kívánt ikont, majd mentse a módosításokat. Megfelelő ikon található a C:\Windows\system32\shell32.dll fájlt.
Így hozhat létre leállítási parancsikont a Windows 11 rendszerben.
Tehát a Windows 11 rendszerben erre a leállítási parancsikonra kattintva nem kapcsolja ki azonnal a számítógépet. Csak a leállítási párbeszédpanelt jeleníti meg, amely lehetővé teszi az energiaellátási lehetőségek egyikének kiválasztását. Ezért nem kell aggódnia a véletlen leállások és a nem mentett adatok elvesztése miatt.
Ezenkívül a fenti lépéseket automatizálhatja a Winaero Tweaker alkalmazás. Futtassa az alkalmazást, majd keresse meg a Klasszikus leállítási parancsikon választási lehetőség. Kattintson Parancsikon létrehozása, majd helyezze el a kívánt helyre az asztalon, a tálcán stb.

Használja a shutdown.exe eszközt
Végül az operációs rendszer leállításának egy másik hagyományos módja a beépített eszköz használata shutdown.exe eszköz. A Windows 11 leállításához nyisson meg egy új parancssort, a Windows Terminált vagy a PowerShellt, és írja be:
leállítás /s /t 0
Ez elvégzi a teljes leállítás az operációs rendszerről. Ez azt jelenti, hogy a gyorsindítási funkció a számítógép következő indításakor nem lesz használva, így valamivel lassabban fog elindulni.
Ha gyorsindítást használ, módosítsa a shutdown parancsot, és adja hozzá a /hibrid kapcsolót az alábbiak szerint:
leállítás /s /hibrid /t 0
Végül a Windows 11 számítógép újraindításához használja a következő parancsot:
leállítás /r /t 0
Itt van egy kis megjegyzés az általunk használt leállítási eszköz érveihez.
- /r - az operációs rendszer újraindítása.
- /s - az operációs rendszer leállítása.
- /hibrid – hibrid leállítást hajt végre, amely megőrzi ezt a gyors indítási funkciót.
- /t 0 - ne várjon a leállítás előtt. A nulla helyett itt megadhatja, hogy hány másodpercet kell várnia a leállítási művelet végrehajtása előtt. Például. /t 10 - várjon 10 másodpercet, majd indítsa újra vagy állítsa le.
Ez az.