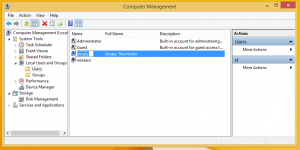Hogyan lehet megnyitni a beállításokat a Windows 11 rendszerben
A mai napon áttekintjük a Windows 11 beállítások megnyitásának összes lehetséges módját. A beállítások a legfontosabb alkalmazás a modern operációs rendszerekben, mivel lehetővé teszi a szoftver és a hardver megjelenésének és viselkedésének szabályozását.
Hirdetés
A Windows 11 egy újratervezett Beállítások alkalmazást tartalmaz. A Microsoft eddig még soha nem látott gyönyörűvé, könnyen használhatóvá és funkciókban gazdaggá tette. A Windows 8 rendszerben való első inkarnációjához hasonlóan továbbra is tartalmaz egy bal oldali navigációs ablakot a kategóriákhoz. A jobb oldali panelen azonban már összecsukható részek találhatók, amelyeken az eszköz vezérléséhez szükséges összes lehetőség megtalálható.


Egy másik változás az egyes szakaszokhoz tartozó részleteket tartalmazó blokk, amely a jobb felső sarokban jelenik meg, és egy pillantással megjeleníti a legfontosabb információkat.
Tekintsük át a Beállítások alkalmazás elindításának különböző módjait a Windows 11 rendszerben.
Nyissa meg a Beállításokat a Windows 11-ben
Számos módszer használható a Beállítások alkalmazás megnyitásához, a billentyűparancsoktól a különféle menükig, ikonokig és gombokig, amelyek itt-ott elérhetők a grafikus felhasználói felületen. Kezdjük a billentyűparancsokkal, mivel ez a leghatékonyabb módja a Windows 11 beállításai elérésének.
Nyissa meg a Beállításokat egy billentyűparancs segítségével
- nyomja meg Győzelem + én a billentyűzetén. Ezzel azonnal megnyitja a Beállítások alkalmazást bármelyik alkalmazásból.
- nyomja meg Győzelem + x kinyitni a gyorshivatkozások menü és válassza ki a Beállítások elemet.

Start menü
A Beállításokat a Start menüből nyithatja meg. Nyissa meg a tálcán a Start gombra kattintva vagy a Győzelem kulcs. Ezután kattintson a fogaskerék ikonnal ellátott gombra.

Ha nem látja a Beállítások ikont, mint a fenti képernyőképemen, kattintson a gombra Minden alkalmazás és válassza a Beállítások lehetőséget a telepített alkalmazások listájából. 
Gyorsbeállítások
A Beállítások alkalmazást innen indíthatja el Gyorsbeállítások panel, új a Windows 11-ben. nyomja meg Győzelem + A vagy kattintson a gyorsbeállítások területére a tálcán. Végül a Gyorselérés ablaktáblában kattintson a fogaskerék ikonra.

Indítsa el a Beállításokat a Windows Keresésből
- nyomja meg Győzelem + S a Windows Search panel megnyitásához.
- típus Beállítások a keresőmezőben.
- Most kattintson a keresési eredményre, majd kattintson a gombra Nyisd ki.

A Futtatás párbeszédpanel használata
nyomja meg Győzelem + R a billentyűzeten a Futtatás párbeszédpanel megnyitásához.
- VAGY -
nyomja meg Győzelem + x a Start gomb helyi menüjének megnyitásához, és válassza ki a lehetőséget Fuss.
- VAGY -
Kattintson jobb gombbal a Start gombra a tálcán, és válassza ki Fuss.

típus ms-beállítások: a Futtatás párbeszédpanelen, és nyomja meg az Enter billentyűt.
Nyissa meg a Beállítások alkalmazást egy konzolról
- Nyissa meg a Windows terminált, a PowerShellt vagy a Parancssort – bármelyik megteszi.
- típus
ms-beállítások:és megütötte a Belép kulcs.
Ez minden!