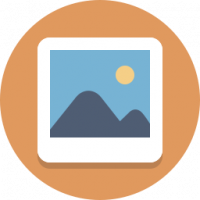A számítógép átnevezése Windows 11 rendszerben
A Windows 11 rendszerben átnevezheti számítógépét, ha nem elégedett a jelenlegi nevével. Beállítható tiszta telepítés során, vagy valamikor később. Miután úgy döntött, hogy megváltoztatja a nevét, bármelyik, ebben a bejegyzésben ismertetett módszert használhatja.
Hirdetés
Célszerű értelmes nevet rendelni minden számítógépéhez. Az eszköz véletlenszerű neve több okból nem megfelelő. A hosszú vagy véletlenszerű név távolról sem kényelmes, különösen akkor, ha több eszköze van. Ezenkívül ezek a rejtélyes nevek megnehezítik a szükséges számítógép megtalálását megoszthat fájlokat a számítógépek között a Wi-Fi és a Közeli megosztás használatával vagy csatlakoztasson új eszközöket. A Windows 11 PC átnevezése valami kényelmesebbre sokak számára előnyös megoldás. Például Winaero-PC, Taras-Laptop, Sergey-IP stb. Ez a bejegyzés megmutatja, hogyan nevezheti át számítógépét Windows 11 rendszerben.
A számítógép átnevezése Windows 11 rendszerben
Bármilyen nevet használhat, feltéve, hogy latin betűket, számokat és kötőjeleket tartalmaz. Szóközök és szimbólumok (a kötőjel kivételével) nem megengedettek. Taras-PC-1 működni fog, de Taras PC 1 szokás.
Számos módja van a Windows 11 számítógép átnevezésének. Használhatja a Beállításokat, a Vezérlőpultot, a PowerShellt vagy akár a klasszikus parancssort. Tekintsük át ezeket a módszereket.
A Windows 11 beállításainak használata
- nyomja meg Győzelem + én a Windows beállítások megnyitásához. Használhatja a Start menüt vagy a Windows keresőt is. Tudj meg többet hogyan lehet megnyitni a Windows beállításait a Windows 11 rendszerben.
- Menj Rendszer > Névjegy.

- Kattintson Nevezze át ezt a számítógépet.

- Adjon meg egy új nevet, majd kattintson Következő.

- Kattintson Újraindítás most vagy Újraindítás később. Nem kell azonnal újraindítani a számítógépet, de az új név alkalmazásához újra kell indítani. Vegye figyelembe azt is, hogy a számítógép újraindításáig nem módosíthatja újra a nevet.
Nevezze át Windows 11 számítógépét a Vezérlőpulton
- Nyissa meg a klasszikus Vezérlőpultot bármely preferált módszerrel, például Győzelem + R >
ellenőrzés. Tudj meg többet Hogyan lehet megnyitni a Vezérlőpultot a Windows 11 rendszerben. - Menj a Rendszer és biztonság. Megjegyzés: Át kell váltania a Kategóriák nézetre; ellenkező esetben a Windows 11 megnyitja a Windows beállítások alkalmazást a szükséges kisalkalmazás helyett.

- Kattintson Távoli hozzáférés engedélyezése hogy megnyissa a klasszikust Rendszer tulajdonságai.

- Váltson a Számítógép név fület, majd kattintson változás.

- Írjon be egy új nevet a Számítógép név mezőben, majd kattintson az OK gombra.

- A módosítások alkalmazásához indítsa újra a számítógépet.
Tipp: elérheti a Rendszer tulajdonságai ablakot a klasszikus Vezérlőpult megnyitása nélkül. Nyissa meg a Windows beállításait, majd lépjen a Rendszer > Névjegy menüpontra. Kattints a Domain és munkacsoport link. Alternatív megoldásként használja a rendszertulajdonságok haladóközvetlen Vezérlőpult parancs a Futtatás párbeszédpanelen.
Módosítsa a számítógép nevét a Parancssorból
Kipróbálhatja a Windows 11 rendszerű számítógépek átnevezését is. A szokásos Windows-beállításokon és a Vezérlőpult-alkalmazásokon kívül speciális parancsok is léteznek a számítógépek Parancssor vagy PowerShell használatával történő átnevezéséhez.
- Indítsa el a Parancssort emelt szintű jogosultságokkal (futtassa rendszergazdaként). Használhatja a Windows Terminált a Parancssor profillal.
- Írja be a következő parancsot:
wmic computersystem ahol caption='XXX' átnevezi: 'YYY'. Cserélje kiXXXaz aktuális számítógép nevével ésÉÉÉúj névvel. Íme egy példa egy működő parancsra egy DESKTOP-N69ICEE nevű számítógépen:wmic számítógéprendszer, ahol a caption='DESKTOP-N69ICEE' átnevezi: "Winaero-PC".
- Újrakezd a számítógépen a módosítások alkalmazásához.
Végül itt ugyanaz az eljárás fut a PowerShellben a parancssor helyett.
Nevezze át Windows 11 számítógépét a PowerShell segítségével
- Indítsa el az emelt szintű PowerShellt.
- Írja be a következő parancsot:
Átnevezés - Számítógép - Új név "YYY". Cserélje kiÉÉÉúj névvel. Íme egy példa:Átnevezés - Számítógép - Új név "Winaero-PC".
- Indítsa újra a számítógépet.
Így nevezheti át a számítógépet a Windows 11 rendszerben.