Az offline fájlok lemezhasználati korlátjának módosítása a Windows 10 rendszerben
Az Offline Files a Windows egy speciális funkciója, amely lehetővé teszi a hálózati megosztáson tárolt fájlok helyi elérését, még akkor is, ha nem csatlakozik az adott hálózathoz. Alapértelmezés szerint az operációs rendszer a rendszermeghajtó 25%-ára korlátozza az offline fájlok által elfoglalt helyi lemezterületet. A korlát magában foglalja a gyorsítótárazott fájlok által használt helyi lemezterületet elérhető offline, és automatikusan gyorsítótárazott fájlok, amelyekhez a felhasználó egy hálózati megosztáson jutott el. A következőképpen módosíthatja ezt.
Hirdetés
Alapértelmezés szerint a Windows a számítógépen lévő összes felhasználó offline fájljait a C:\Windows\CSC mappában tárolja. Ez egy védett rendszermappa. A lemezterület korlátja határozza meg a számítógépen tárolt offline fájlok méretét és számát.
A Windows automatikusan törli a gyorsítótárazott fájlokat az Offline fájlok gyorsítótárából a legkevésbé használt alapon, ha eléri a maximális gyorsítótárméretet. Azok a fájlok, amelyeket manuálisan offline állapotban mindig elérhetőnek állítottak be, soha nem törlődnek a gyorsítótárból. Az ilyen fájlok gyorsítótárból való eltávolításához le kell tiltania a mindig offline módot egyes hálózati fájljainál, vagy manuálisan el kell távolítania a gyorsítótár tartalmát a klasszikus vezérlőpult Szinkronizálási központjában.
Az offline fájlok lemezhasználati korlátjának módosítása a Windows 10 rendszerben, csináld a következőt.
- Nyissa meg a klasszikust Kezelőpanel kb.
- Váltsa át a nézetet a „Nagy ikonok” vagy a „Kis ikonok” nézetre az alábbiak szerint.

- Keresse meg a Szinkronizálási központ ikont.

- Nyissa meg a Szinkronizálási központot, és kattintson a hivatkozásra Offline fájlok kezelése bal oldalon.

- A következő párbeszédpanelen váltson a Lemez használat lapon. Itt láthatja az offline fájlok gyorsítótárának jelenlegi méretét.
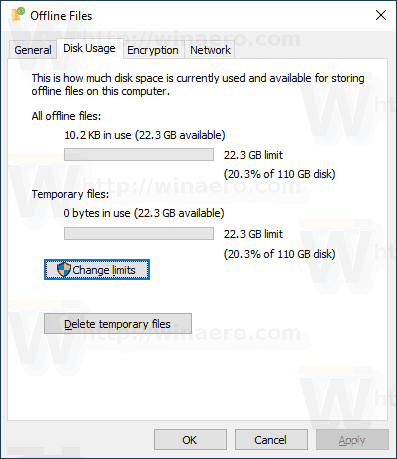
- Kattintson a Változtassa meg a határokat gombot az offline fájlok lemezterület-korlátjának módosításához.

Alternatív megoldásként használhatja a Csoportházirendet, hogy minden felhasználó számára meghatározott lemezterület-korlátozást kényszerítsen ki. Íme, hogyan lehet ezt megtenni.
Az offline fájlok lemezhasználati korlátjának módosítása csoportházirenddel
- Nyisd ki Rendszerleíróadatbázis-szerkesztő.
- Nyissa meg a következő rendszerleíró kulcsot:
HKEY_LOCAL_MACHINE\SOFTWARE\Policies\Microsoft\Windows\NetCache
Tipp: Lásd hogyan lehet egy kattintással a kívánt rendszerleíró kulcsra ugrani.
Ha nincs ilyen kulcsa, akkor egyszerűen hozza létre.
- Itt módosítsa vagy hozzon létre egy új 32 bites duplaszó-értéket CacheQuotaLimit. Megjegyzés: Még akkor is, ha az 64 bites Windows futtatása, akkor is 32 bites duplaszót kell használnia értéktípusként.
- Adja meg tizedesjegyben az offline fájlok (mindig offline fájlok+ideiglenes fájlok) teljes méretéhez hány megabájt értékét.

- Módosítson vagy hozzon létre új 32 bites értéket CacheQuotaLimitUnpinned az automatikusan gyorsítótárazott fájlok (ideiglenes fájlok) megabájtban való korlátjának megadásához.
- Indítsa újra a Windows 10-et a változtatások alkalmazásához.
Később törölheti a CacheQuotaLimitUnpinned és CacheQuotaLimit értékeket az alapértelmezett beállítások visszaállításához.
Ha Windows 10 Pro, Enterprise vagy Education rendszert futtat kiadás, a Helyi csoportházirend-szerkesztő alkalmazással konfigurálhatja a fent említett beállításokat grafikus felhasználói felülettel.
- nyomja meg Győzelem + R gombokat a billentyűzeten, és írja be:
gpedit.msc
Nyomd meg az Entert.

- Megnyílik a Csoportházirend-szerkesztő. Számítógép konfigurációja\Felügyeleti sablonok\Hálózat\Offline fájlok.
- Engedélyezze a házirend opciót Korlátozza az Offline Files által használt lemezterületet.
- Alatt A megadott érték megabájtban van megadva, állítsa be a kívánt határértékeket.

- Indítsa újra a Windows 10-et.
Kapcsolódó cikkek:
- Az offline fájlok kézi szinkronizálása a Windows 10 rendszerben
- Az offline fájlok engedélyezése a Windows 10 rendszerben
- Engedélyezze a Mindig offline módot a fájlok számára a Windows 10 rendszerben
- Hozzon létre Offline fájlok mappa parancsikont a Windows 10 rendszerben
- Az offline fájlok szinkronizálási ütemezésének módosítása a Windows 10 rendszerben


