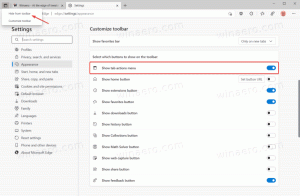Hogyan készítsünk biztonsági másolatot a tálca eszköztárairól a Windows 10 rendszerben
A Windows 10 rendszerben lehetőség van különféle tálca eszköztárak engedélyezésére. Használhatja az előre meghatározott eszköztárak egyikét, vagy létrehozhat saját eszköztárat, amely a meghajtón lévő mappák parancsikonjait jeleníti meg. Tegyük fel, hogy egy nap újratelepíti a Windows 10 rendszert, vagy átköltözik egy másik, Windows 10 rendszert futtató számítógépre, nem szeretné elveszíteni az összes beállítást, és újrakezdeni. Így készíthet biztonsági másolatot a tálca eszköztárairól a Windows 10 rendszerben, és később visszaállíthatja azokat.
A Quick Launch jó példa egy hasznos eszköztárra. A korábbi Windows-verziókban, például a Windows XP-ben és korábbi verziókban a Start gomb közelében található. A Windows 10 rendszerben alapértelmezés szerint le van tiltva és el van rejtve, de engedélyezheti. Lát A Gyorsindítás engedélyezése a Windows 10 rendszerben és A Gyorsindító ikonok nagyítása a Windows 10 rendszerben.
További eszköztárakat engedélyezhet, ha jobb gombbal kattint a tálcára. Az "Eszköztárak" helyi menüjében engedélyezheti
- Linkek
- Asztali
- Cím
Itt az "Új eszköztár..." elem segítségével egyéni eszköztárat határozhat meg.
A tálca eszköztárait a rendszerleíró adatbázis a következő kulcs alatt tárolja:
HKEY_CURRENT_USER\Software\Microsoft\Windows\CurrentVersion\Explorer\Streams\Desktop
A tálca eszköztárainak biztonsági mentése a Windows 10 rendszerben
- Nyissa meg a Rendszerleíróadatbázis-szerkesztőt.
- Menj.
HKEY_CURRENT_USER\Software\Microsoft\Windows\CurrentVersion\Explorer\Streams\Desktop
Tipp: nézze meg, hogyan kell egy kattintással ugorjon a kívánt rendszerleíró kulcsra.
- Kattintson a jobb gombbal az Asztal alkulcsára a bal oldalon, és válassza az "Exportálás" lehetőséget a helyi menüből. A fájl neve TaskbarToolbarsBackup.reg vagy valami hasonló.
Tartsa meg az exportált *.reg fájlt, hogy később felhasználhassa, amikor vissza kell állítania az eszköztárakat.
Hogy időt takarítson meg, megteheti hozzon létre egy új kötegfájlt a következő tartalommal:
@echo kikapcsolva. reg export hkcu\Software\Microsoft\Windows\CurrentVersion\Explorer\Streams\Desktop "%userprofile%\Desktop\TaskbarToolbarsBackup.reg" /y. szünet
Ez automatikusan létrehozza az említett Registry fájlt.
Batch fájl letöltése
Szüksége lesz rá oldja fel a kötegfájl blokkolását letöltés után.
Állítsa vissza a Tálca eszköztárait a Windows 10 rendszerben
A tálca eszköztárainak visszaállításához importálnia kell a létrehozott reg fájlt, és újra kell indítania az Explorer shellt.
- Kattintson duplán a TaskbarToolbarsBackup.reg fájlra, és erősítse meg az importálási műveletet:
- Indítsa újra az Explorer shellt.
Ez az.