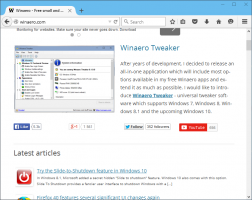A Windows 8.1 csökkentett módba való indítása
Alapértelmezés szerint a Windows 8.1 és a Windows 8 új grafikus környezettel rendelkezik a különféle helyreállítási műveletekhez, beleértve a automata javítómotor ami miatt a Microsoft elrejtette a csökkentett mód funkciót. Ha a rendszer nem indul el, automatikusan, felhasználói segítség nélkül megpróbálja elemezni és kijavítani az indítási problémákat. Előfordulhat azonban, hogy több célból is be kell lépnie a Csökkentett módba, például az illesztőprogramokkal és alkalmazásokkal kapcsolatos problémák elhárításához. Ebben az oktatóanyagban három egyszerű módszert tekintünk át a csökkentett mód funkció visszaállítására a Windows 8.1 és a Windows 8 rendszerben.
Hirdetés
Első módszer: a jó öreg msconfig alkalmazás
- nyomja meg
Win + R gyorsbillentyűket a billentyűzeten. A képernyőn megjelenik a Futtatás párbeszédpanel. típus msconfig és nyomja meg az Entert.

- A képernyőn megjelenik a „Rendszerkonfiguráció” alkalmazás.

Váltson a „Boot” fülre, válassza ki a Windows 8.1 bejegyzést, és jelölje be a „Csökkentett mód” jelölőnégyzetet az alábbi képen látható módon:
- Indítsa újra a számítógépet, hogy belépjen a Windows 8.1 csökkentett módjába.
- Miután befejezte a hibaelhárítást csökkentett módban, futtassa újra az msconfig programot csökkentett módból, és törölje a jelölőnégyzet bejelölését a 2. lépésben.
Második módszer: módosítsa a Windows 8.1 rendszerbetöltő beállításait
Nyisson meg egy emelt parancssor és írja be a következő parancsot:
Bcdedit /set {bootmgr} displaybootmenu igen
Ez engedélyezi a normál szöveges rendszerindító menüt. Most indítsa újra a Windows-t, és készen áll az F8 megnyomására, mielőtt a Windows elindulna. Miután befejeződött a BIOS bekapcsolási öntesztje (POST), nyomja meg gyorsan az F8 billentyűt, amíg meg nem jelenik a rendszerindító menü:
 Válassza a Csökkentett mód vagy a Csökkentett mód hálózattal lehetőséget, és nyomja meg az Enter billentyűt. Miután végzett a csökkentett módban, a következő paranccsal kikapcsolhatja a szöveges rendszertöltőt, és visszatérhet a grafikushoz:
Válassza a Csökkentett mód vagy a Csökkentett mód hálózattal lehetőséget, és nyomja meg az Enter billentyűt. Miután végzett a csökkentett módban, a következő paranccsal kikapcsolhatja a szöveges rendszertöltőt, és visszatérhet a grafikushoz:
Bcdedit /set {bootmgr} displaybootmenu no
Harmadik módszer: a Boot UI Tuner alkalmazásom
- Töltse le és futtassa Boot UI Tuner

Boot UI Tuner - Jelölje be a következő lehetőségeket:
Engedélyezze a rendszerindító menü speciális beállításait
A régebbi rendszerindító menü engedélyezése
Ez lehetővé teszi a Windows 8.1 rendszerindítási menüjének elérését a következő rendszerindításkor anélkül, hogy bármit is be kellene írnia, és a probléma megoldásához beléphet a Windows csökkentett módjába.