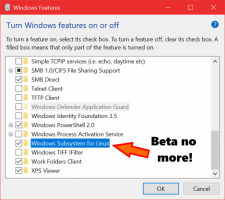Energiagazdálkodási terv törlése Windows 10 rendszerben
A Windows energiagazdálkodási sémája hardver- és rendszerbeállítások összessége, amely meghatározza, hogy az eszköz hogyan használja fel és takarja meg az energiát. Az operációs rendszerben három beépített energiagazdálkodási séma található. Számítógépének további energiasémák is lehetnek, amelyeket a gyártó határoz meg. Ezenkívül egyéni energiasémát is létrehozhat, amely magában foglalja személyes preferenciáit. Ha olyan energiagazdálkodási tervei vannak, amelyekre már nincs szüksége, törölheti őket. Íme, hogyan lehet ezt megtenni.
Hirdetés
Egyedi energiagazdálkodási terv bármely felhasználó törölheti. Azonban csak a felhasználók jelentkeztek be rendszergazdaként törölheti a beépített energiagazdálkodási terveket, például a High Performance, Power Saver és így tovább.
Tipp: az energiagazdálkodási tervek törlése előtt célszerű fájlba exportálni azokat. Lásd a következő cikket Energiagazdálkodási terv exportálása és importálása a Windows 10 rendszerben.
Energiagazdálkodási séma törlése Windows 10 rendszerben, csináld a következőt.
- Nyisd ki Beállítások.
- Lépjen a Rendszer - Tápellátás és alvó üzemmódba.
- Kattintson a Speciális energiabeállítások hivatkozásra.

- A következő ablakban győződjön meg arról, hogy a törölni kívánt energiagazdálkodási séma nem az aktuális (aktív) energiagazdálkodási séma. Ha igen, aktiváljon egy másik energiasémát.
- Kattints a linkre A terv beállításainak módosítása az energiaterv neve mellett.
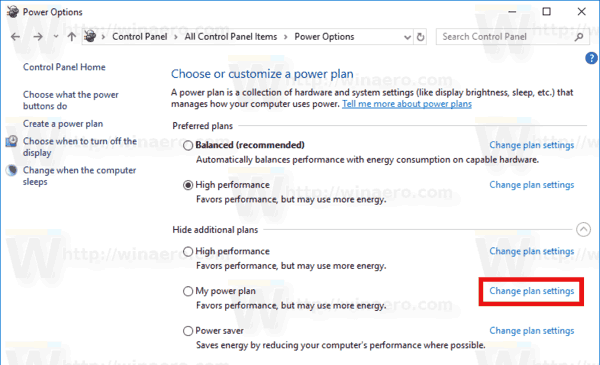
- A következő oldalon kattintson a gombra Törölje ezt a tervet.
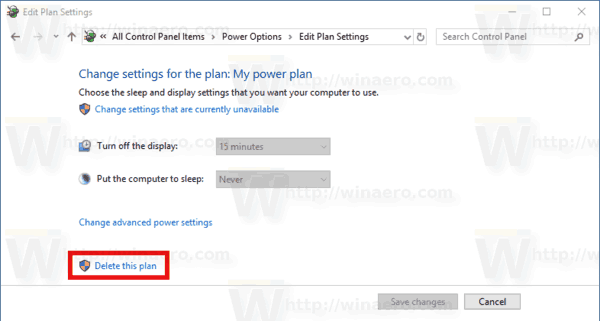
- Erősítse meg a műveletet, és kész.
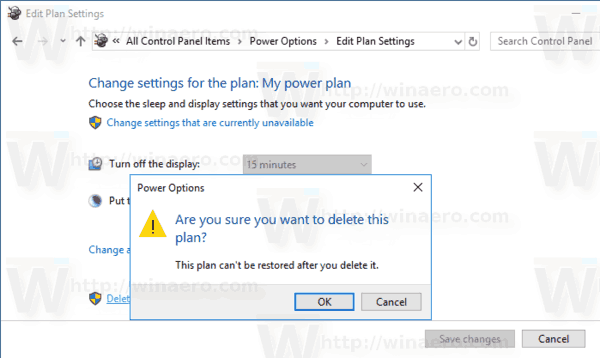
Tipp: Lehetőség van a konzol használatára powercfg.exe eszközt a GUI-beállítások helyett. Tekintsük át ezt a módszert.
Energiagazdálkodási terv törlése Windows 10 rendszerben a powercfg.exe segítségével
A Windows 10-ben van egy beépített eszköz, a powercfg. Ez a konzolsegédprogram számos, az energiagazdálkodással kapcsolatos paramétert beállíthat. Például a powercfg használható:
- A Windows 10 alvásához a parancssorból
- Az energiagazdálkodási séma megváltoztatása parancssorból vagy parancsikon segítségével
- A letiltásához vagy engedélyezéséhez a Hibernált mód.
A Powercfg használható energiasémák törlésére. Íme, hogyan.
- Nyisd ki emelt szintű parancssor.
- Írja be a következő parancsot:
powercfg.exe /L. Ez kilistázza az operációs rendszer összes energiasémáját saját GUID-vel. Jegyezze fel a törölni kívánt energiagazdálkodási terv GUID-jét. Megjegyzés: Az energiagazdálkodási terv nevétől jobbra található csillag * jelzi az aktuális (aktív) energiagazdálkodási sémát.
- Ha szükséges, váltson másik energiasémára a paranccsal
powercfg -setactive GUID. - Most törölje a kívánt energiasémát a következő paranccsal:
powercfg -delete GUID. Cserélje ki a GUID részt az eltávolítani kívánt energiagazdálkodási terv tényleges GUID értékével.
Ez az!