Aero Glass és átlátszóság a Windows 10 rendszerhez
A Windows Vista bemutatta a Desktop Window Managert és az Aero témát az ablakszegélyekhez, a címsorokhoz és a Start menühöz. Ez a téma nagyon szép. A Windows 7 és a Windows Vista elmosódási effektust kapott az Aero témában használt átlátszóság érdekében. Ezt az üvegeffektust eltávolították a Windows 8-ban. A felhasználói visszajelzések miatt visszaállították a Windows 10 rendszerben, de a címsorok és az ablakszegélyek továbbra is csak lapos színeket használnak. Ma meglátjuk, hogyan szerezhető be az Aero Glass és az átláthatóság ezekhez a Windows 10 rendszerben.
Hirdetés
A BigMuscle, a fejlesztő, aki DirectX segítségével újjáélesztette az Aero Glass effektust a Windows 8 rendszerben, ugyanezt tette a Windows 10 esetében is.
Az Aero Glass Windows 10 rendszerben való beszerzéséhez kövesse az alábbi utasításokat.
- Látogassa meg az Aero Glass hivatalos letöltési oldalát. Ez található ITT.
- Töltse le a fájlt az „Aero Glass for Win8.1+” részben. Windows 8.1 és újabb verziókhoz alkalmas, azaz kompatibilis a Windows 10 rendszerrel. Azt javaslom, hogy töltse le a "Telepítő (32-bit+64-bit Windows)" nevű fájlt. Az Aero Glasst automatikusan telepíti.
Tipp: Így állapíthatja meg, hogy 32 bites vagy 64 bites Windows rendszert használ. - Futtassa a telepítőt. Kövesse a lépéseit, amíg meg nem jelenik a következő oldal:
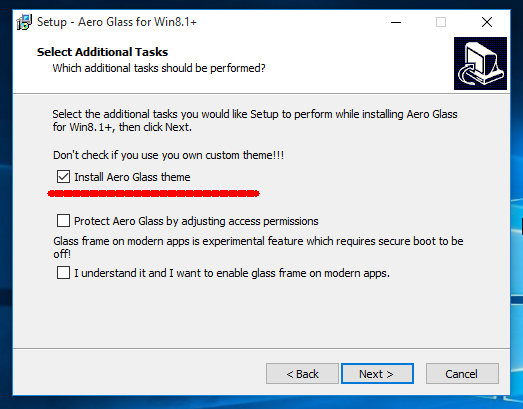 Vegye figyelembe a felül található jelölőnégyzetet. A neve "Aero Glass téma telepítése". Ha engedélyezve hagyja ezt az opciót, az ablakkeretet és a címsort olyan témaforrásokra cseréli, amelyek úgy néznek ki, mint a Windows 8, de a teljes Aero megjelenésű. Így szebb lesz a megjelenésed. Az Aero Glass projekthez mellékelt téma négyszögletes ablaksarokkal rendelkezik. Ha nem szeretné használni az Aero Glasshez mellékelt témát, hanem telepíteni szeretne egy harmadik féltől származó témát, mint pl. Windows 7 téma a Windows 10 rendszerhez amelynek lekerekített sarkai vannak, KIKAPCSOLJA ezt az opciót.
Vegye figyelembe a felül található jelölőnégyzetet. A neve "Aero Glass téma telepítése". Ha engedélyezve hagyja ezt az opciót, az ablakkeretet és a címsort olyan témaforrásokra cseréli, amelyek úgy néznek ki, mint a Windows 8, de a teljes Aero megjelenésű. Így szebb lesz a megjelenésed. Az Aero Glass projekthez mellékelt téma négyszögletes ablaksarokkal rendelkezik. Ha nem szeretné használni az Aero Glasshez mellékelt témát, hanem telepíteni szeretne egy harmadik féltől származó témát, mint pl. Windows 7 téma a Windows 10 rendszerhez amelynek lekerekített sarkai vannak, KIKAPCSOLJA ezt az opciót. - Miután a telepítőprogram telepítette az alkalmazást, az Aero Glass és az átlátszóság automatikusan bekapcsol. Nem újraindítás szükséges. Az eredmény a következő lesz:

Az alkalmazás nem ingyenes, mert ennek az üvegeffektusnak az újraélesztése jelentős munkával jár. Bár fizetés nélkül továbbra is használhatja, a következő korlátozások vonatkoznak rá:
- Vízjelet jelenít meg az Asztalon.
- Időnként megjelenik egy adománykérés:

A szerző eurós adományokat fogad el Öntől. Fizetés után e-mailt fog kapni. Meglátogatni a Támogatási oldal További részletekért, vagy forduljon közvetlenül a szerzőhöz, és győződjön meg arról, hogy az adományozás után megkapja a licenckulcsot.
Az Aero Glass alkalmazás visszahozza az eredeti Aero Glass megjelenést a címsorok átlátszóságával. Ha tetszett ez a Windows 7, akkor ez az alkalmazás az egyetlen módja annak, hogy megszerezze a Windows 10 rendszerben.
Fontos megjegyzés: ezt csak a Windows 10 RTM build 10240 verziójával használja. Ha nem biztos abban, hogy melyik buildet futtatja, nézze meg Hogyan találhatja meg a futó Windows 10 buildszámát. Ha valamilyen RTM utáni Insider buildet futtat, akkor nincs szerencséje.

