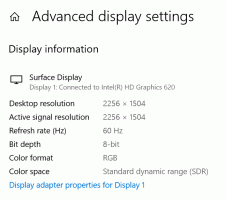A Hyper-V engedélyezése és használata a Windows 10 rendszerben
A Windows 10, a Windows 8.1 és a Windows 8 a Client Hyper-V-vel érkezik, így támogatott vendég operációs rendszert futtathat egy virtuális gépen belül. A Hyper-V a Microsoft natív hypervisorja Windowshoz. Eredetileg a Windows Server 2008 rendszerhez fejlesztették ki, majd a Windows kliens operációs rendszerre portolták át. Az idő múlásával javult, és a legújabb Windows 10 kiadásban is jelen van. Így engedélyezheti és használhatja ezt a funkciót.
Mi az a Hyper-V
A Hyper-V a Microsoft saját virtualizációs megoldása, amely lehetővé teszi virtuális gépek létrehozását x86-64-es Windows rendszeren. A Hyper-V először a Windows Server 2008 mellett jelent meg, és a Windows Server 2012 és a Windows 8 óta külön díj nélkül elérhető. A Windows 8 volt az első Windows kliens operációs rendszer, amely natív módon tartalmazta a hardver virtualizációs támogatását. A Windows 8.1 rendszerrel a Hyper-V számos fejlesztést kapott, mint például az Enhanced Session Mode, amely lehetővé teszi a nagy pontosságú grafikát a virtuális gépekhez való csatlakozáshoz a RDP protokoll és USB-átirányítás, amely engedélyezve van a gazdagépről a virtuális gépekre. A Windows 10 további fejlesztéseket hoz a natív hypervisor kínálatba, beleértve:
- Memória- és hálózati adapterek gyors hozzáadása és eltávolítása.
- Windows PowerShell Direct – parancsok futtatásának képessége egy virtuális gépen belül a gazdagép operációs rendszerről.
- Linux biztonságos rendszerindítás – Az Ubuntu 14.04 és újabb verziók, valamint a 2. generációs virtuális gépeken futó SUSE Linux Enterprise Server 12 OS ajánlatok mostantól a biztonságos rendszerindítási opció engedélyezésével is indíthatók.
- Hyper-V Manager Alsó szintű felügyelet – A Hyper-V manager képes kezelni a Hyper-V-t Windows Server 2012, Windows Server 2012 R2 és Windows 8.1 rendszeren futó számítógépeket.
Így engedélyezheti a Hyper-V-t a Windows 10 rendszerben.
Megjegyzés: Csak Windows 10 Pro, Enterprise és Education kiadások tartalmazza a Hyper-V virtualizációs technológiát.
A Hyper-V engedélyezése a Windows 10 rendszerben
Mielőtt folytatná, kérjük, olvassa el Hogyan ellenőrizhető, hogy számítógépén fut-e a Windows 10 Hyper-V. Ezenkívül be kell jelentkeznie a következővel: egy adminisztratív fiók folytatni.
A Hyper-V engedélyezése a Windows 10 rendszerben, csináld a következőt.
- megnyomni a Győzelem + R gombokkal nyissa meg a Futtatást és írja be
optionalfeatures.exea Futtatás mezőbe. - Az Opcionális szolgáltatások kisalkalmazásban görgessen le és engedélyezze a csoportot Hyper-V.
- Kattintson az OK gombra.
- Indítsa újra a Windows 10-et a változtatás alkalmazásához.
- A Hyper-V funkció most engedélyezve van.
Most pedig nézzük meg, hogyan lehet új virtuális gépet létrehozni.
Hogyan kell használni a Hyper-V-t
- Nyissa meg a Hyper-V Managert a Start menüből. Tipp: Lásd Az alkalmazásokban való navigálás ábécé szerint a Windows 10 Start menüjében. Megtalálható a Windows Felügyeleti eszközök > Hyper - V manager alatt.
- Az alkalmazás automatikusan csatlakozik a gazdagéphez. Ez megjelenik a bal oldalon, mint Hyper-V Manager > a számítógép neve.
- Kattintson a gazdagép nevére a bal oldalon.
- Kattintson a jobb oldalon az Új > Virtuális gép elemre.
- Kattintson a Tovább gombra az üdvözlőképernyő bezárásához.
- A következő oldalon adja meg a virtuális gép nevét. Szükség esetén módosítsa a fájlok helyét.
- A következő oldalon a virtuális gépek két generációja közül választhat. Az 1. generáció támogatja a 32 bites operációs rendszereket, a 2. generáció olyan modern funkciókat tartalmaz, mint az UEFI és a biztonságos rendszerindítás, de nem támogatja a 32 bites operációs rendszereket. Ha 32 bites vendég operációs rendszert kíván telepíteni a virtuális gépére, válassza az 1. generációt.
- A következő lépésben rendeljen hozzá RAM-ot a virtuális géphez, válassza a Dinamikus memória használata ehhez a virtuális géphez lehetőséget, majd kattintson a Tovább gombra.
Alternatív megoldásként beállíthatja a RAM kívánt értékét a virtuális géphez, és törölheti a jelölést a dinamikus memória opcióból. Ebben az esetben a virtuális gép minden indításkor lefoglalja ezt az értéket a gazdagép memóriájából. - Válasszon ki egy meglévő virtuális kapcsolót, hogy engedélyezze a virtuális gép számára a hálózathoz való csatlakozást. A Windows 10 1709-es verziójától kezdve a Windows 10 automatikusan létrehoz egy „Alapértelmezett kapcsoló” nevű virtuális kapcsolót, amelyet használhat. A Windows 10 korábbi verzióiban előfordulhat, hogy új kapcsolót kell létrehoznia.
- Adja meg a virtuális meghajtó paramétereit. A dinamikusan lefoglalt lemez jó választás, ha helyet takarít meg valódi merevlemezén. Egy előre lefoglalt (fix méretű) lemezkép használata azonban kissé felgyorsítja a vendég operációs rendszert.
- A következő lépésben megadhat egy ISO-fájlt a vendég operációs rendszer beállításához.
- Tekintse át a virtuális gép beállításait, és kattintson a Befejezés gombra, ha minden a vártnak megfelelő.
- Ezzel új virtuális gépet hoz létre az Ön számára. Válassza ki a listából, és kattintson Csatlakozás... jobbra.
- A következő párbeszédpanelen kattintson a Start gombra a virtuális gép elindításához. Telepítse az operációs rendszert virtuális gépére pontosan úgy, ahogyan azt valódi hardverén tenné.
Kész vagy.
Megjegyzés: Ha a Windows 10 1709-es verziója előtti Windows 10 verziót futtatja, létre kell hoznia egy új virtuális kapcsolót, hogy a virtuális gép csatlakozzon az internethez és/vagy a LAN-hoz. Íme, hogyan lehet ezt megtenni. Hídként fog működni a virtuális gép virtuális hálózati adaptere és a gazdagéphez csatlakoztatott fizikai hálózati adapter között.
Hozzon létre egy új virtuális kapcsolót
- A Hyper-V Managerben válassza ki a gazdagépet a bal oldalon.
- A jobb oldalon kattintson a linkre Virtuális kapcsolókezelő.
- A következő párbeszédpanelen válassza ki Új virtuális hálózati kapcsoló.
- A jobb oldalon válassza ki a lehetőséget Külső, majd kattintson a Virtuális kapcsoló létrehozása gomb.
- Írja be az új virtuális kapcsoló nevét, és válassza ki a hozzárendelni kívánt gazdagép hálózati adaptert.
- Kattintson az OK gombra, és erősítse meg az új virtuális kapcsoló létrehozásához szükséges műveletet.
Megjegyzés: Ha a Hyper-V Manager alkalmazás hibaüzenetet jelenít meg A hipervizor nem fut, próbálja ki a következőt.
- Nyisson meg egy emelt parancssor.
- Írja be vagy másolja be a következő parancsot:
BCDEDIT /Set {current} hypervisorlaunchtype auto - Indítsa újra a Windows 10-et.
Ezután a Hyper-V-nek megfelelően el kell indulnia.
Ez az.