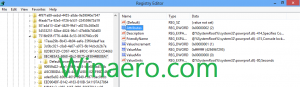Szövegkurzor jelző színének módosítása a Windows 10 rendszerben
A szöveg kurzor jelző színének megváltoztatása a Windows 10 rendszerben
Amikor elkezd beírni egy szöveget a Jegyzettömbben, a Wordben vagy más szövegszerkesztőben, a kurzor villogó vonallá változik. Emiatt egyes felhasználóknak problémát okoz a szövegkurzor megtalálása nagy mennyiségű szöveg közepén, prezentáció közben vagy oktatási környezetben a képernyőn. Az új Szövegkurzor-jelző segít a szövegkurzor megtekintésében és megtalálásában, bárhol is van, bármikor. Testreszabhatja a színét.
Hirdetés
Kezdve ezzel Windows 10 build 18945, tudsz engedélyezze az új szöveg kurzor jelzőt amely segít meglátni és megtalálni a szöveges kurzort, bárhol is tartózkodik bármikor. Számos méret közül választhat a szöveges kurzorjelző számára, és könnyen láthatóvá teheti azt. Vagy személyre szabhatja a kurzor jelzőjének színét személyes preferenciái szerint.

Ha érdekli a Szövegkurzor jelző színének megváltoztatása, használja a Beállítások alkalmazást. Kiválaszthat egyet az előre meghatározott színek közül, vagy megadhat egy egyéni színt.
A szöveg kurzor jelző színének megváltoztatásához a Windows 10 rendszerben,
- Nyissa meg a Beállítások alkalmazás.
- Lépjen a Könnyű hozzáférés -> Szövegkurzor menüpontra.
- A jobb oldalon lásd a Használjon szöveges kurzorjelzőt szakasz.
- Kattintson a kívánt színre az alatt Javasolt szöveg kurzorjelző színe.

Kész vagy. Íme néhány képernyőkép.



Alternatív megoldásként megadhat egy egyéni színt a szövegkurzor jelzőhöz.
Állítsa a Szövegkurzor jelző színét Egyéni színre
- Nyissa meg a Beállítások alkalmazás.
- Lépjen a Könnyű hozzáférés -> Szövegkurzor menüpontra.
- A jobb oldalon lásd a Használjon szöveges kurzorjelzőt szakasz.
- Kattintson a Válasszon egyéni kurzorjelző színt alatti gombot Javasolt szöveg kurzorjelző színe.

- A következő párbeszédpanelen kattintson a gombra Több RGB vagy HSV érték megadásához, ha szükséges.


- Válassza ki a kívánt színt, és kattintson a gombra Kész.

Ez az.
Kapcsolódó cikkek:
- Engedélyezze az új Szöveg kurzor jelzőt a Windows 10 rendszerben
- Az egérmutató színének módosítása a Windows 10 rendszerben
- Gyönyörű kurzorok egyetlen kattintással a Windows 10 rendszerben
- A kurzor vastagságának módosítása a Windows 10 rendszerben
- Alkalmazza az Éjszakai fényt az egérkurzorra a Windows 10 rendszerben
- Akadályozza meg, hogy a Windows 10 témák megváltoztatják az egérkurzort