A mappabeállítások megnyitása a Windows 11 rendszerben
Ez a cikk bemutatja, hogyan módosíthatja a mappabeállításokat a Windows 11 rendszerben. A Start menü radikális átalakítása mellett a Windows 11 egy új Fájlkezelővel is rendelkezik, amely végre felváltja a Microsoft 2012-ben bemutatott változatát.
Hirdetés
A Folder Options az egyik legfontosabb konfigurációs eszköz. Használható az alapértelmezett fájlkezelő finomhangolására. Például elkészítheted Mutasd a rejtett fájlokat a Mappabeállítások párbeszédpanel segítségével. A Mappabeállítások párbeszédpanel megkereséséhez a Windows 11 rendszerben tegye a következőket.
Nyissa meg a Mappabeállításokat a Windows 11 rendszerben
- nyomja meg Győzelem + E a File Explorer megnyitásához. Használhatja a tálcán található parancsikont, a Windows Search-t vagy bármely más módszert is.
- Nyomja meg a három ponttal ellátott gombot. Valamilyen oknál fogva a Microsoft elrejti a meglehetősen népszerű parancsok egy részét még a nagy képernyős számítógépeken is. Amint az alábbi képernyőképen látható, rengeteg szabad hely van, de a Microsoft úgy döntött, hogy áthelyezi a kiválasztási eszközöket és Mappa beállításai egy hárompontos menübe.
- Kattints a Lehetőségek tétel. A Windows egy ismerős ablakot nyit meg az összes mappabeállítással.
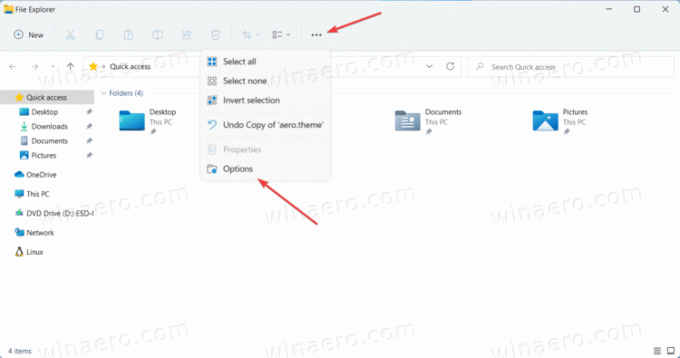
Kész. Megjegyzés: Az eszköztár nem szabható testre a Windows 11 Fájlkezelőben. Legalábbis még.
További módszerek a File Explorer opcióinak megnyitásához
A Windows 11 rendszerben többféleképpen is megnyithatja az Intéző beállításait, amelyek a Windows korábbi verzióiból származnak.
- Nyomja meg a Win + R gombot, és írja be
control.exe mappákat. Nyomd meg az Entert. Ezt követően megnyílik a Windows 11 Mappa beállításai azonnal, anélkül, hogy meg kellene nyitnia az új menüket a File Explorerben.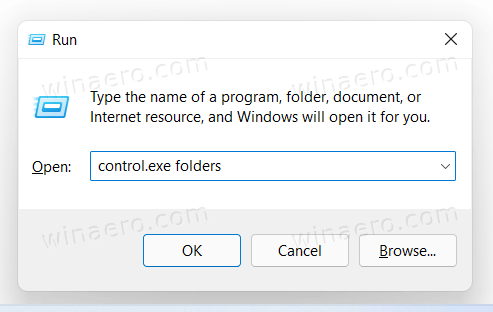
- Nyissa meg a klasszikus Vezérlőpultot, majd kattintson a gombra Fájlböngésző beállításai.
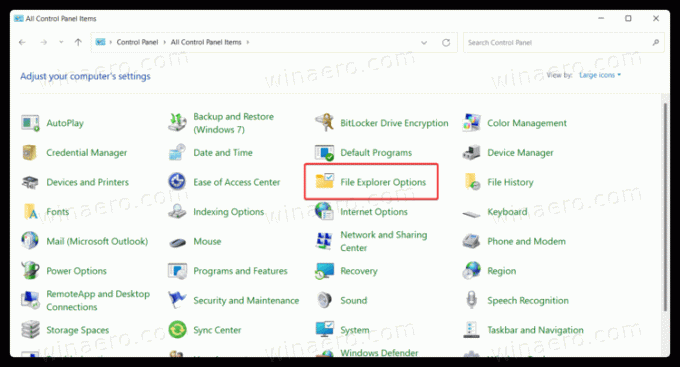
- Ha a kategória nézetben van, kattintson a gombra Megjelenés és személyre szabás > Fájlböngésző beállításai.

- Ha a kategória nézetben van, kattintson a gombra Megjelenés és személyre szabás > Fájlböngésző beállításai.
- A Windows 11 Fájlkezelő beállításait a Windows Search segítségével is megkeresheti. nyomja meg Győzelem + S vagy egyszerűen nyissa meg a Start menüt, és kezdjen el gépelni Lehetőségek. A Windows 11 a keresési eredmények között megjeleníti a File Explorer opciókat.

Ez az. Most már tudja, hogyan módosíthatja a mappák beállításait a Windows 11 rendszerben.


![A OneDrive mappát nem lehet létrehozni a kiválasztott helyen [Javítás]](/f/61777bc1c71642fcc4bb79f617cde48c.jpg?width=300&height=200)