A hálózatról való lágy leválasztás engedélyezése vagy letiltása a Windows 10 rendszerben
A hálózatról való lágy leválasztás engedélyezése vagy letiltása a Windows 10 rendszerben
A Windows alapértelmezés szerint leválasztja a számítógépet a hálózatról, ha azt állapítja meg, hogy a számítógépnek már nem szabad csatlakoznia a hálózathoz. A Windows 10 rendszerben van egy speciális házirend-beállítás, amely szabályozza ezt a viselkedést, így eszközét azonnal leválaszthatja a hálózatról. Itt van a konfigurálás módja.
Hirdetés
Lágy szétkapcsolás a következő módon működik:
- Amikor a Windows úgy dönt, hogy a hálózathoz már nem szabad csatlakozni, nem szakítja meg azonnal a kapcsolatot. A hirtelen megszakítások rontják a felhasználói élményt anélkül, hogy érezhető előnyökkel járnának, és lehetőség szerint kerülni kell őket.
- Amint a Windows úgy dönt, hogy szoftveresen leválaszt egy interfészt, értesíti a TCP-vermet, hogy a hálózatot ne használja tovább. A meglévő TCP-munkamenetek megszakítás nélkül folytatódnak, de az új TCP-munkamenetek csak akkor használják ezt az interfészt, ha kifejezetten kötöttek, vagy ha nincs más interfész útvonal a kívánt célhoz.
- Ez a TCP-veremnek küldött értesítés hálózati állapotváltozást generál. A hálózati alkalmazásoknak figyelniük kell ezeket az eseményeket, és lehetőség szerint proaktívan át kell helyezniük kapcsolataikat az új hálózatra.
- A Windows ezután harminc másodpercenként ellenőrzi a forgalom szintjét a felületen. Ha a forgalom egy bizonyos küszöbérték felett van, nem történik további intézkedés. Ez lehetővé teszi az interfész folyamatos aktív használatát, például fájlátvitelből vagy VoIP-hívásból, a megszakítások elkerülése érdekében.
- Ha a forgalom e küszöb alá esik, az interfész megszakad. A hosszan tartó tétlen kapcsolatokat fenntartó alkalmazások, például az e-mail kliensek megszakadhatnak, és kapcsolataikat egy másik felületen kell újra létrehozniuk.
A Windows 10 tartalmaz egy speciális csoportházirend-beállítást,Engedélyezze a Windows számára, hogy szoftveresen leválasztsa a számítógépet a hálózatról'. Ha a politika az Tiltva, a Windows azonnal leválasztja a számítógépet a hálózatról, ha azt állapítja meg, hogy a számítógépnek nem szabad csatlakoznia a hálózathoz. Más lehetőségektől függ. ha ´Csökkentse minimálisra az egyidejű internetkapcsolatok számát vagy egy Windows tartományhoz való csatlakozást´ le van tiltva, a Windows nem csatlakozik egyetlen hálózathoz sem.
Ha Windows 10 Pro, Enterprise vagy Education rendszert futtat kiadás, akkor a Helyi csoportházirend-szerkesztő alkalmazással konfigurálhatja a házirend-beállítást. Az operációs rendszerben a dobozból kivéve elérhető. A Windows 10 Home felhasználói módosíthatják a rendszerleíró adatbázist. Tekintsük át ezeket a módszereket.
A hálózatról való lágy leválasztás engedélyezése vagy letiltása Windows 10 rendszerben:
- Nyissa meg a Helyi csoportházirend-szerkesztőt alkalmazást, vagy indítsa el minden felhasználó, kivéve a rendszergazdát, vagy egy adott felhasználó számára.
- Navigáljon ide Számítógép konfigurációja\Felügyeleti sablonok\Hálózat\Windows kapcsolatkezelő.
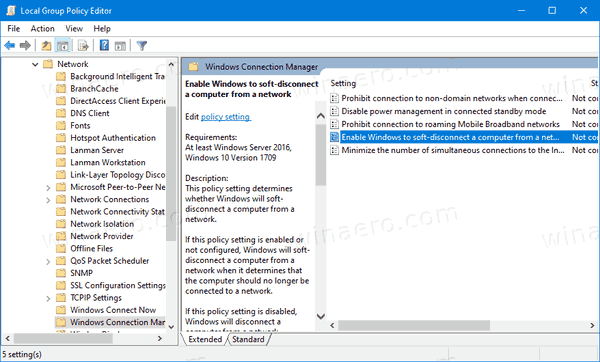
- A jobb oldalon kattintson duplán a Engedélyezze a Windows számára, hogy szoftveresen leválasztsa a számítógépet a hálózatról választási lehetőség.
- Állítsa a házirendet értékre Tiltva a funkció letiltásához.
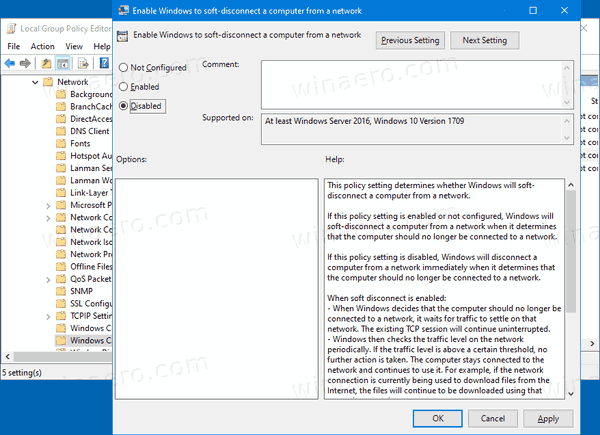
- Ellenkező esetben hagyja így Nincs beállítva vagy állítsa be Engedélyezve.
Kész vagy.
A rendszerleíró adatbázisban engedélyezze vagy tiltsa le a Soft Disconnect-et a hálózatról
- Nyisd ki Rendszerleíróadatbázis-szerkesztő.
- Nyissa meg a következő rendszerleíró kulcsot:
HKEY_LOCAL_MACHINE\Software\Policies\Microsoft\Windows\WcmSvc\GroupPolicy
Tipp: Lásd hogyan lehet egy kattintással a kívánt rendszerleíró kulcsra ugrani. - Ha nincs ilyen kulcsa, akkor egyszerűen hozza létre.
- Itt hozzon létre egy új 32 bites duplaszó-értéket fSoftDisconnectConnections. Megjegyzés: Még akkor is, ha az 64 bites Windows futtatása, akkor is 32 bites duplaszót kell használnia értéktípusként.
- Állítsa be a következő értékek egyikére:
- 0 = Soft Disconnect letiltása
- 1 = Soft Disconnect engedélyezése
- (törölje az értéket) = rendszer alapértelmezett beállításai
- Ahhoz, hogy a rendszerleíró adatbázis módosítása által végrehajtott módosítások életbe lépjenek, meg kell tennie indítsa újra a Windows 10-et.
Később törölheti a fSoftDisconnectConnections értéket a rendszer alapértékeinek visszaállításához.
Letöltheti a következő, használatra kész rendszerleíró adatbázis-fájlokat is, beleértve a visszavonási módosítást is:
Töltse le a rendszerleíró fájlokat
Ez az.
Tipp: Megteheti próbálja meg engedélyezni a GpEdit.msc fájlt a Windows 10 Home rendszerben.
Érdekes cikkek:
- Az alkalmazott csoportházirendek megtekintése a Windows 10 rendszerben
- A helyi csoportházirend-szerkesztő megnyitásának minden módja a Windows 10 rendszerben
- Alkalmazza a csoportházirendet minden felhasználóra, kivéve a rendszergazdát a Windows 10 rendszerben
- Csoportházirend alkalmazása egy adott felhasználóra a Windows 10 rendszerben
- Állítsa vissza az összes helyi csoportházirend-beállítást egyszerre a Windows 10 rendszerben
- A Gpedit.msc (csoportházirend) engedélyezése a Windows 10 Home rendszerben

