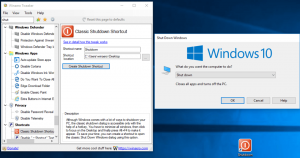A Wi-Fi és az Ethernet adatkorlátjának beállítása a Windows 11 rendszerben
Ez a cikk bemutatja, hogyan állíthat be adatkorlátot a Wi-Fi és az Ethernet számára a Windows 11 rendszerben harmadik féltől származó alkalmazások letöltése nélkül. Ha adatkorlátokkal és korlátozott internetkapcsolattal kell megküzdenie, a Microsoft egy kényelmes eszközt kínál, amellyel gondoskodhat arról, hogy ne fogyjon ki az adatokból.
Tehát a Windows 11 beépített adatkorlátozóval rendelkezik minden típusú internetkapcsolathoz és adathasználat-követőhöz. Ne feledje azonban, hogy internetszolgáltatója kissé eltérően számíthatja a forgalmat, mint A Windows 11 igen. Ezenkívül a Windows 11 nem tiltja le a kapcsolatot, ha eléri a határt. Ehelyett figyelmeztetéseket küld Önnek arról, hogy hamarosan túllépi az adatkorlátot.
A kezdéshez csatlakoznia kell ahhoz a hálózathoz, amelyre korlátot szeretne beállítani. Bár a Windows 11 rendelkezik egy hivatkozással, amellyel hálózati korlátokat állíthat be bizonyos hálózatokhoz, ez valamilyen oknál fogva nem működik, és átirányítja a felhasználókat az aktuális Wi-Fi hálózat beállításaihoz. Talán ez csak egy hiba, amelyet a Microsoft hamarosan megold.
Állítsa be a Wi-Fi adatkorlátját a Windows 11 rendszerben
- Nyisd ki Windows beállítások gomb megnyomásával Győzelem + én kulcsok. Azt is megteheti, hogy jobb gombbal kattintson a Start menü gombra, és válassza ki Beállítások.
- Menj a Hálózat és internet szakasz.
- Kattints a Adathasználat gombot a képernyő jobb felső sarkában.
- Kattintson Adja meg az adatkorlátot.
- Adja meg a Wi-Fi hálózathoz beállítani kívánt adatkorlátot. Megadhat egyszeri vagy havi korlátokat megabájtban vagy gigabájtban.
- Kattintson Megment módosítások alkalmazásához.
Kész vagy!
jegyzet hogy a Windows 11 alapértelmezés szerint megabájtokat használ, ezért ne felejtsen el gigabájtra váltani a Mértékegység terület.
Miután beállította a Wi-Fi korlátozását a Windows 11 rendszerben, a hálózatot mérősként is megjelölheti. Ez az opció korlátozza egyes alkalmazások háttértevékenységeit, megakadályozza az automatikus Windows-frissítéseket, és egyéb korlátozásokat alkalmaz a hálózati forgalom visszafogására és az értékes megabájtok megtakarítására. Ehhez engedélyezze a Mérős csatlakozás választási lehetőség.
Ha vezetékes internetkapcsolatot használ, az Ethernet adatforgalom korlátozása a Windows 11 rendszerben szinte teljesen megegyezik a Wi-Fi kapcsolattal végzett adatkorlátozással. Csináld a következőt.
Az Ethernet adatkorlátjának beállítása
- Nyissa meg a Windows beállításait a megnyomásával Győzelem + én vagy más preferált módszer.
- Menj a Hálózat és internet szakasz.
- Válassza ki Ethernet.
- Kattints a Állítson be adatkorlátot a hálózat adathasználatának szabályozásához link.
- A következő képernyőn ellenőrizze, hogy kiválasztotta-e Ethernet feletti legördülő listából Adja meg a limitet gomb.
- Adja meg az egyszeri vagy havi korlátot. Ne felejtse el kiválasztani a megfelelő mértékegységet (MB vagy GB).
- Kattintson Megment módosítások alkalmazásához. Ha szükséges, jelölje meg a hálózatot mértnek.
Kész vagy!
A hálózati adatkorlát módosítása vagy eltávolítása a Windows 11 rendszerben
- Menj a Windows beállítások alkalmazást, és nyissa meg a Hálózat és internet szakasz.
- Kattints a Adathasználat gombot a képernyő jobb felső sarkában.
- Ezután kattintson a Korlátozás szerkesztése gombot az adatkorlát módosításához a Windows 11 rendszerben.
- Adjon meg egy új korlátot, majd kattintson a gombra Megment.
- Az adatkorlát eltávolításához a Windows 11 rendszerben kattintson a Korlát eltávolítása gomb.
- Erősítse meg a műveletet a gomb megnyomásával Távolítsa el gomb.
Így állíthat be adatkorlátot a Windows 11 rendszerben harmadik féltől származó alkalmazások nélkül.