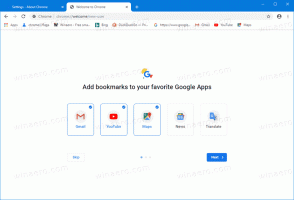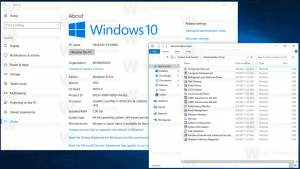A TPM diagnosztikai eszköz telepítése vagy eltávolítása a Windows 11 rendszerben
Ez a bejegyzés bemutatja, hogyan telepítheti vagy távolíthatja el a TPM Diagnostic Tool alkalmazást a Windows 11 rendszerben, amely egy új alkalmazás a Trusted Platform Module információinak lekérésére. A Trusted Platform Module egy dedikált hardverchip, amelyre a Microsoftnak most szüksége van a Windows 11 futtatásához. Ez egy fizikai eszköz a biztonsági kulcsok és az érzékeny felhasználói adatok védelmére és tárolására.
Hirdetés
A diszkrét TPM chip nélküli eszközökön Megbízható platform modul CPU-ba épített biztonsági mechanizmusokkal működik. Valamilyen oknál fogva a gyártók úgy szállítják az alaplapokat, hogy a TPM alapértelmezés szerint ki van kapcsolva. Ha a számítógép frissítését tervezi, győződjön meg arról, hogy tudja, hogyan kell ezt megtenni engedélyezze a TPM-et és a SecureBoot-ot a Windows 11 telepítése előtt.
A Windows 11-hez mostantól tartozik egy új alkalmazás, a TPM Diagnostic Tool a TPM-mel kapcsolatos információk lekéréséhez. Így engedélyezheti a Trusted Platform Module Diagnostic Tool alkalmazást a Windows 11 rendszerben.
Tipp: Mielőtt folytatná a TPM Diagnostic Tool telepítését vagy eltávolítását a Windows 11 rendszerben, győződjön meg arról, hogy pontosan tudja, mit szeretne elérni az adott alkalmazásból. Ne szórakozzon ezzel az alkalmazással, hogy elkerülje a lehetséges szoftverhibákat.
Telepítse a TPM diagnosztikai eszközt a Windows 11 rendszerben
- Nyisd ki Windows beállítások és lépjen az Alkalmazások > Választható szolgáltatások menüpontra.
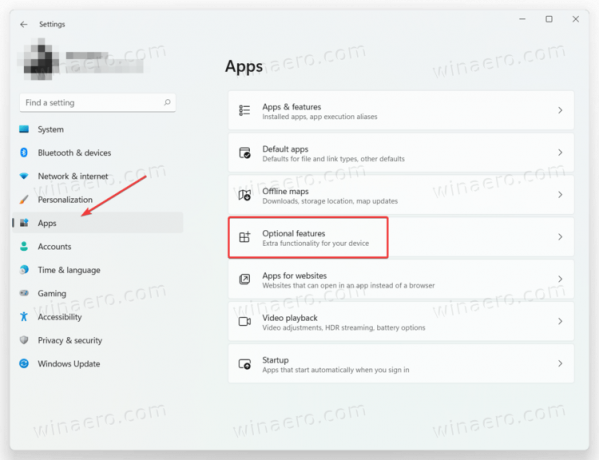
- Kattints a Funkciók megtekintése mellett Adjon hozzá egy opcionális funkciót.
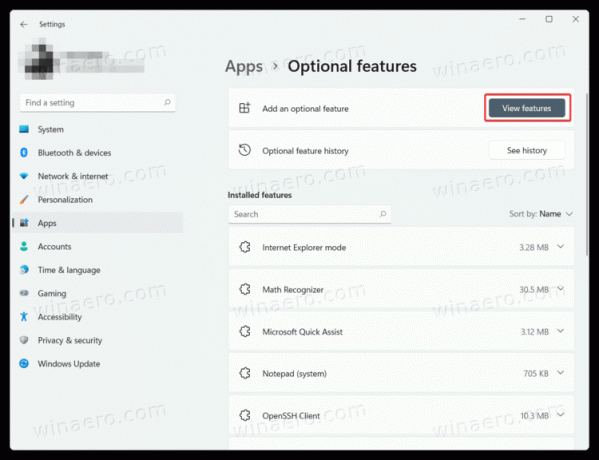
- Az opcionális szolgáltatások listájában keresse meg a TPM diagnosztikát. Alternatív megoldásként írja be a TPM szót a keresőmezőbe.
- Helyezzen be egy pipát mellette TPM diagnosztika, majd kattintson Következő.

- Kattintson Telepítés és várja meg, amíg a Windows 11 telepíti a TPM diagnosztikai eszközt.
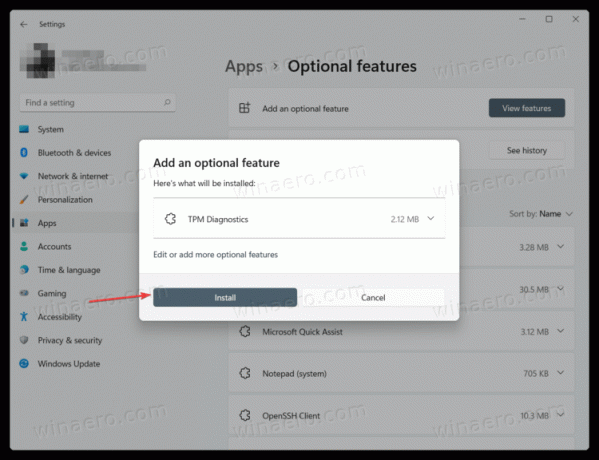
Ez az. Most már megnyithatod C:\Windows\system32\tpmdiagnostics.exe hogy lekérje a diagnosztikai adatokat a Trusted Platform Module-ból. Futtassa a tpmdiagnostics.exe /? parancsot a parancssorból vagy a PowerShellből, hogy többet megtudjon a használatáról.
Telepítse a Trusted Platform Module Diagnostic Tool eszközt a DISM segítségével
A Trusted Platform Module Diagnostic Tool diagnosztikai eszközt a Windows 11 rendszerben is telepítheti a Windows terminál, a PowerShell vagy a Command Prompt használatával.
Indítsa el a kívánt alkalmazást emelt jogosultságokkal (Futtatás rendszergazdaként) és írja be a következő parancsot: DISM /Online /Add-Capability /CapabilityName: Tpm. TpmDiagnostics~~~~0.0.1.0
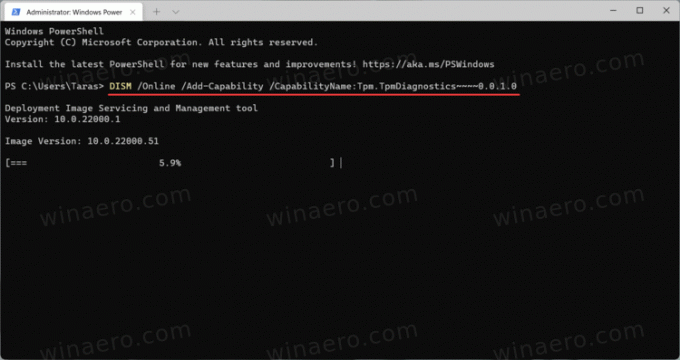
Várja meg, amíg a Windows telepíti a TPM diagnosztikai eszközt.
Távolítsa el a TPM diagnosztikai eszközt a Windows 11 rendszerből
- Nyissa meg a Windows beállításait a megnyomásával Győzelem + én a billentyűzetén.
- Navigáljon a Alkalmazások elemre > Opcionális funkciók oldalon.
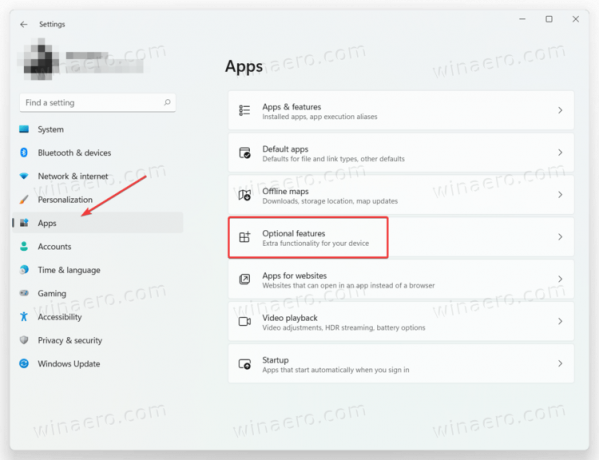
- Találd meg Telepített szolgáltatások szakaszt és keresse meg TPM diagnosztika benne.
- Kattintson TPM diagnosztika, majd kattintson Eltávolítás.

- Várja meg, amíg a rendszer eltávolítja a TPM diagnosztikai eszközt a Windows 11 rendszerből.
Távolítsa el a TPM diagnosztikai eszközt a DISM segítségével
Lehetőség van a TPM diagnosztikai eszköz törlésére is a Windows 11 rendszerben a PowerShell vagy a Windows Terminal parancssorával. Mivel a DISM eszköz magasabb szintű jogosultságokat igényel, a kívánt konzolalkalmazást rendszergazdaként kell futtatnia.
Írja be a következő parancsot: DISM /Online /Remove-Capability /CapabilityName: Tpm. TpmDiagnostics~~~~0.0.1.0.
Várja meg, amíg a Windows 11 eltávolítja a TPM diagnosztikai eszközt.