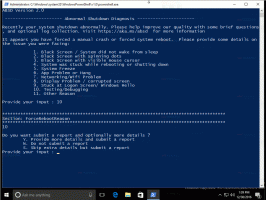Öld meg az összes nem válaszoló feladatot a Windows 10 rendszerben
A Windows 10 rendszerben az összes nem válaszoló feladatot egyszerre leállíthatja. Van egy speciális parancs, amely lehetővé teszi ezt. Ebben a cikkben meglátjuk, hogyan lehet ezt megtenni. Ezenkívül létrehozunk egy parancsikont a felfüggesztett feladatok gyors bezárásához.
Például leállíthatja az explorer.exe folyamatot hogy újraindítsa a következő paranccsal:
taskkill.exe /im explorer.exe /f
Az /IM kapcsoló adja meg a leállítandó folyamat képnevét. Ezenkívül támogatja a „*” helyettesítő karaktert az összes feladat és a képnév egy részének megadásához.
Az /F kapcsoló erőszakkal leállítja a folyamatot (es).
A fenti példa ötletet ad a Taskkill.exe eszköz használatához. Most pedig nézzük meg, hogyan lehet megölni az összes nem válaszoló feladatot.
Az összes nem válaszoló feladat megszüntetése a Windows 10 rendszerben
, használja a következő szintaxist a taskkill.exe fájlhoz:Taskkill.exe /F /FI "status eq NOT RESPONDING"
Az új /FI kapcsoló speciális szűrőt alkalmaz egy feladatcsoport kiválasztásához. Támogatja a „*” helyettesítő karaktert is, például: imagename eq acme*.
A fenti példában az állapotszűrő utasítja a taskill parancsot, hogy keresse meg az összes nem válaszoló feladatot. Az /F kapcsoló meghatározza, hogy minden lefagyott feladatot le kell állítani.
A támogatott szűrők a következők:
| Szűrő neve | Érvényes operátorok | Érvényes érték(ek) |
|---|---|---|
| ÁLLAPOT | eq, ne | FUTÁS | NEM VÁLASZ | ISMERETLEN |
| IMAGENAME | eq, ne | Kép neve |
| PID | eq, ne, gt, lt, ge, le | PID érték |
| ÜLÉS | eq, ne, gt, lt, ge, le | Munkamenet száma. |
| CPUTIME | eq, ne, gt, lt, ge, le | CPU-idő óó: mm: ss formátumban. hh - óra, mm - perc, ss - másodperc |
| MEMUSAGE | eq, ne, gt, lt, ge, le | Memóriahasználat KB-ban |
| FELHASZNÁLÓNÉV | eq, ne | Felhasználónév [domain\]felhasználói formátumban |
| MODULOK | eq, ne | DLL név |
| SZOLGÁLTATÁSOK | eq, ne | Szolgáltatás neve |
| WINDOWTITLE | eq, ne | Ablak címe |
Az idő megtakarítása érdekében létrehozhat egy parancsikont a feladatok gyors befejezéséhez.
Hozzon létre egy parancsikont az összes nem válaszoló feladat megszüntetéséhez a Windows 10 rendszerben
Kattintson a jobb gombbal az asztal üres területére, és válassza az Új - Parancsikon lehetőséget.
A parancsikon céljában adja meg a következő parancsot:
Taskkill.exe /F /FI "status eq NOT RESPONDING"
Lásd a képernyőképet:
Nevezze el a parancsikont, és állítsa be a kívánt ikont.
Most jobb gombbal kattintson rá, és rögzítse a tálcára a gyorsabb eléréshez.
Globális gyorsbillentyűt is hozzárendelhet a létrehozott fájl-parancsikonhoz, így minden nem válaszoló feladatot bezárhat a billentyűparancs megnyomásával. Tekintse meg a következő cikket a lépésenkénti utasításokért:
Globális gyorsbillentyűk hozzárendelése bármely alkalmazás elindításához a Windows 10 rendszerben
Alternatív megoldásként integrálhatja a nem válaszoló feladatok leállításának lehetőségét az Asztal helyi menüjébe. Íme, hogyan.
Adja hozzá a Kill All Not Responding Tasks helyi menüt a Windows 10 rendszerben
Az összes nem válaszoló feladat helyi menüjének hozzáadásához a Windows 10 rendszerben alkalmaznia kell a következő beállításjegyzék-beállítást:
Windows Registry Editor 5.00 verzió [HKEY_CLASSES_ROOT\DesktopBackground\Shell\KillNotResponding] "icon"="taskmgr.exe,-30651" "MUIverb"="A nem válaszoló feladatok megölése" "Position"="Felső" [HKEY_CLASSES_ROOT\DesktopBackground\Shell\KillNotResponding\command] @="cmd.exe /K taskkill.exe /F /FI \"status eq NEM VÁLASZ\""
Illessze be a fenti szöveget a Jegyzettömbbe.
Ezután nyomja meg a Ctrl + S billentyűket, vagy hajtsa végre a Fájl - Mentés elemet a Fájl menüből. Ezzel megnyílik a Mentés párbeszédpanel. Ide írja be vagy másolja be a „Kill.reg” nevet idézőjelekkel együtt.
A dupla idézőjel azért fontos, hogy a fájl a "*.reg" kiterjesztést kapja, és ne a *.reg.txt fájlt. A fájlt tetszőleges helyre mentheti, például elhelyezheti az Asztal mappájába.
Kattintson duplán a létrehozott fájlra, erősítse meg az importálási műveletet, és kész!
Az idő megtakarítása érdekében használatra kész rendszerleíró fájlokat készítettem. Innen tudod letölteni őket:
Töltse le a rendszerleíró fájlokat
A visszavonási csípés benne van.
Időt takaríthat meg, és használhatja helyette a Winaero Tweaker-t. A következő funkcióval rendelkezik:
Innen tudod letölteni: Töltse le a Winaero Tweaker-t.