Módosítsa a távoli asztali (RDP) portot a Windows 10 rendszerben
Az RDP a Remote Desktop Connection rövidítése. Ez egy speciális hálózati protokoll, amely lehetővé teszi a felhasználó számára, hogy kapcsolatot létesítsen két számítógép között, és hozzáférjen egy távoli gazdagép asztalához. A Remote Desktop Connection használja. A helyi számítógépet gyakran "kliensnek" nevezik. Ebben a cikkben megtudjuk, hogyan módosíthatja azt a portot, amelyen a Távoli asztal figyel.
Hirdetés
Az alapértelmezett port a 3389.
Mielőtt folytatnánk, íme néhány részlet az RDP működéséről. Bár a Windows 10 bármely kiadása működhet távoli asztali ügyfélként, távoli munkamenet fogadásához Windows 10 Pro vagy Enterprise rendszert kell futtatnia. Csatlakozhat egy Windows 10 távoli asztali gazdagéphez egy másik, Windows 10 rendszert futtató számítógépről vagy egy korábbi Windows-verzióról, például Windows 7 vagy Windows 8 vagy Linux rendszerről. A Windows 10 azonnali ügyfél- és kiszolgálószoftvert is tartalmaz, így nincs szükség további szoftver telepítésére. A Windows 10 „Fall Creators Update” 1709-es verzióját fogom használni távoli asztali gazdagépként.
Először is győződjön meg arról, hogy megfelelően konfigurálta RDP a Windows 10 rendszerben. Ezenkívül be kell jelentkeznie a következővel: egy adminisztratív fiók folytatni.
A távoli asztal (RDP) portjának módosítása a Windows 10 rendszerben, csináld a következőt.
- Nyissa meg a Rendszerleíróadatbázis-szerkesztő alkalmazás.
- Nyissa meg a következő rendszerleíró kulcsot.
HKEY_LOCAL_MACHINE\System\CurrentControlSet\Control\Terminal Server\WinStations\RDP-Tcp
Nézze meg, hogyan lehet belépni a rendszerleíró kulcshoz egy kattintással.
- A jobb oldalon módosítsa a 32 bites duplaszó "PortNumber" értékét. Alapértelmezés szerint ez 3389 tizedesjegyben. Megjegyzés: Még akkor is, ha az 64 bites Windows futtatása 32 bites duplaszó-értéket kell használnia.
 Váltson decimálisra, és adjon meg egy új értéket a portnak. Például beállítom 3300-ra.
Váltson decimálisra, és adjon meg egy új értéket a portnak. Például beállítom 3300-ra.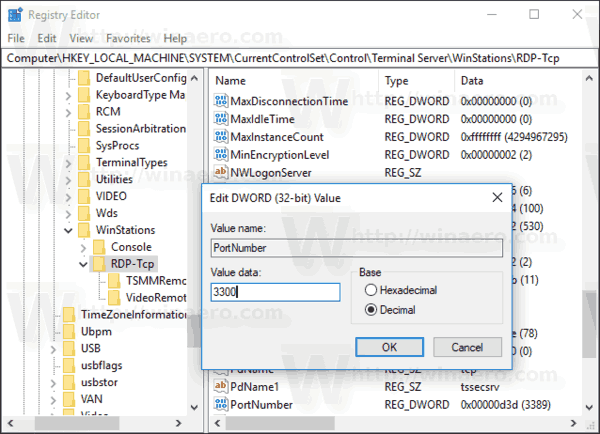
- Nyissa meg az új portot a Windows tűzfalban. Lát hogyan lehet portot nyitni.
- Indítsa újra a Windows 10-et.
Most már csatlakozhat az RDP-kiszolgálóhoz a beépített „Távoli asztali kapcsolat” eszközzel (mstsc.exe). Az eljárás részletes leírása a következő cikkben található:
https://winaero.com/blog/connect-windows-10-remote-desktop-rdp/
Miután megváltoztatta a portot, meg kell adnia az új port értékét a kapcsolati karakterláncban az ügyfélgépen. Adja hozzá dupla vesszővel elválasztva a távoli számítógép címe (az RDP-kiszolgáló címe) után. Lásd a következő képernyőképet.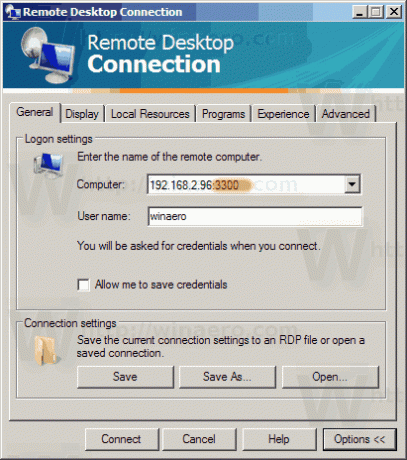 Sikeresen csatlakoztam az új portértékhez.
Sikeresen csatlakoztam az új portértékhez.

A Winaero Tweaker használatával időt takaríthat meg, és elkerülheti a rendszerleíró adatbázis kézi szerkesztését. Az alkalmazás rendelkezik a megfelelő lehetőséggel a Network\RDP port alatt.

Innen tudod letölteni a Winaero Tweaker-t:
Töltse le a Winaero Tweaker-t
Ez az.


