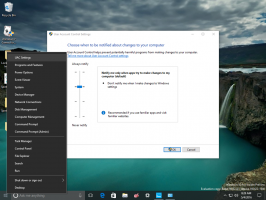Adja hozzá a Project Display helyi menüjét a Windows 10 rendszerben
A Project Display helyi menü hozzáadása a Windows 10 rendszerben
Ha több kijelzővel vagy külső kivetítővel rendelkezik, hasznos lehet egy speciális helyi menü hozzáadása a Windows 10 rendszerben lévő több kijelzőhöz való gyors módváltáshoz. A Windows 10 beépített Project Display funkcióját fogja használni, amely lehetővé teszi a felhasználó számára, hogy csak az elsődlegest használja képernyő engedélyezve, másolja meg egy második kijelzőn, terjessze ki az összes képernyőre, vagy használja a második képernyőt csak.
Hirdetés
A Windows 10 Projekt funkciója a következő módokat kínálja:
-
Csak PC képernyő
Csak az elsődleges kijelző engedélyezett. Az összes többi csatlakoztatott kijelző inaktív lesz. Miután csatlakoztatott egy vezeték nélküli kivetítőt, ez az opció a Disconnect névre változtatja a nevét. -
Másolat
Megkettőzi az elsődleges képernyőt a második képernyőn. -
Kiterjeszt
Az asztal az összes csatlakoztatott monitorra kiterjed. -
Csak a második képernyő
Az elsődleges kijelző letiltásra kerül. Ezzel az opcióval csak a külső kijelzőre válthat.
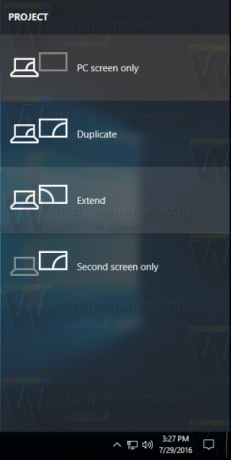
Létrehozhat a parancsikon a 4 beállítás bármelyikének aktiválásához. Hasonlóképpen létrehozhat egy helyi menüt, amely a Project Display szolgáltatást közvetlenül integrálja az asztali helyi menübe. Íme, hogyan lehet ezt megtenni.
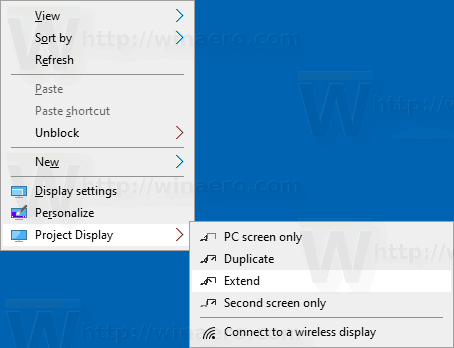
Be kell jelentkeznie a következővel: egy adminisztratív fiók hogy hozzá tudjam adni a menüt.
A Project Display helyi menü hozzáadásához a Windows 10 rendszerben,
- Töltse le a következő ZIP archívumot: Töltse le a ZIP archívumot.
- Csomagolja ki a tartalmát bármelyik mappába. A fájlokat közvetlenül az asztalra helyezheti.
- Oldja fel a fájlok blokkolását.
- Kattintson duplán a Projektmegjelenítés hozzáadása az asztali környezeti menühöz.reg fájl egyesítéséhez.

- Ha sötét témát használ a Windows 10 rendszerben, azt javaslom, hogy alkalmazza a Project Display Desktop helyi menü hozzáadása – Sötét téma esetén Windows 10.reg fájl helyett.
- A bejegyzés helyi menüből való eltávolításához használja a megadott fájlt Project Display eltávolítása az asztali helyi menüből.reg.
Kész vagy!
Hogyan működik
A fenti Registry fájlok módosítják a Registry ágat
HKEY_CLASSES_ROOT\DesktopBackground\Shell\ProjectDisplay
Tipp: Nézze meg, hogyan kell egy kattintással lépjen a rendszerleíró kulcshoz.
A Project Display bejegyzéseknél a helyi menü a következő parancsokat hívja meg:
-
DisplaySwitch.exe /belső- Az /internal Az argumentum arra szolgál, hogy a számítógépet csak az elsődleges kijelző használatára váltsa. -
DisplaySwitch.exe /external- Ezzel a paranccsal csak a külső kijelzőre válthat. -
DisplaySwitch.exe /klón- Megkettőzi az elsődleges kijelzőt. -
DisplaySwitch.exe /extend- Kibővíti az Asztalt a másodlagos képernyőre.
A „Csatlakozás vezeték nélküli kijelzőhöz” parancshoz a helyi menü a következőt hajtja végre ms-settings parancsot:
ms-settings-connectabledevices: devicediscovery
A következő cikkből megtudhatja, hogyan adhat hozzá bármely Beállítások oldalt a helyi menühöz:
Beállítások hozzáadása helyi menü a Windows 10 rendszerben
Ez az.
Érdekes cikkek:
- Törölje és állítsa vissza a külső kijelző gyorsítótárát a Windows 10 rendszerben
- Megjelenítési felbontás módosítása a Windows 10 rendszerben
- Hozzon létre kapcsoló megjelenítési parancsikont a Windows 10 rendszerben
- Konfiguráljon több kijelzőt a Windows 10 rendszerben