Adja hozzá a Megnyitás helyi menüvel elemet a BAT és CMD fájlokhoz a Windows 10 rendszerben
Hogyan adhatjuk hozzá a „Megnyitás ezzel” helyi menüt a BAT- és CMD-fájlokhoz a Windows 10 rendszerben
A számparancsok beírása felemészti értékes idejét? Ha igennel válaszolt, akkor egy kötegfájl szolgálhat megmentőként a Windows 10 rendszerben végzett munka során. A kötegfájl a *.BAT és *.CMD kiterjesztést használja, és segíthet a felhasználóknak több parancs megírásában, amelyek azután egymás után kerülnek végrehajtásra.
Hirdetés
A kötegelt fájlok óriási időmegtakarítást eredményezhetnek azáltal, hogy megszabadulnak az újragépelési parancsokból. A kötegfájlok az egyik legegyszerűbb megoldás a rutinok automatizálására, a rendszerbeállítások módosítására, valamint a webhelyek vagy alkalmazások elindítására.
A CMD fájlok a kötegfájlok modern verziója. Általában ugyanarra a célra hozták létre. Támogatják azonban a kiterjesztett parancs- és kiterjesztéskészletet, és megszakítják a kompatibilitást a klasszikus COMMAND.COM parancsfeldolgozóval. Ezenkívül tartalmazzák a hibakezelés eltérő megvalósítását. Ha a kiterjesztések engedélyezve vannak, a CMD-fájlban lévő parancsok, például PATH, APPEND, PROMPT, SET, ASSOC, mindig beállítják az ERRORLEVEL környezeti változót, a hibáktól függetlenül. A BAT fájlok csak hibák esetén állítják be az ERRORLEVEL értéket.
Hozzon létre egy kötegfájlt
Általában új kötegfájl létrehozásához új szövegfájlt hozhat létre, és minden alkalommal átnevezheti a kiterjesztését .bat vagy .cmd névre, vagy használhatja a Jegyzettömböt. A Jegyzettömb segítségével lehetőség van a beírt szöveg kötegfájlként történő mentésére a Fájl - Mentés menüpont kiválasztásával és a fájlnév bat kiterjesztésű idézőjelbe írásával. A megfelelő kiterjesztéssel történő mentéséhez idézőjeleket kell hozzáadni.
Tipp: Rengeteg időt takaríthat meg Hasznos helyi menüelem hozzáadása Új -> Kötegelt fájl létrehozásához. Egyszerűen kattintson a jobb gombbal az Asztalon vagy bármely más mappában lévő üres helyre. Új eleme lesz az „Új” helyi menüben.
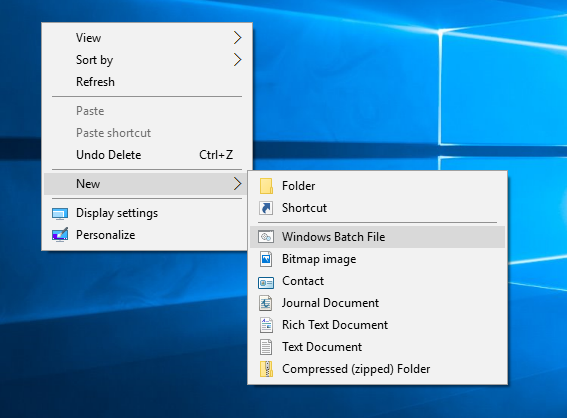
Sajnos a kötegelt fájlok nem rendelkeznek a „Megnyitás ezzel” lehetőséggel a Windows 10 rendszerben. Mai bejegyzésünk elmagyarázza, hogyan adhatjuk hozzá az „Open With” bejegyzést a BAT-fájlok helyi menüjéhez.
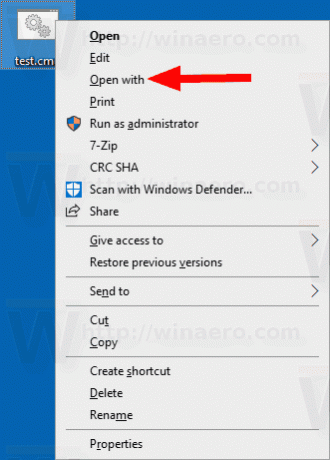
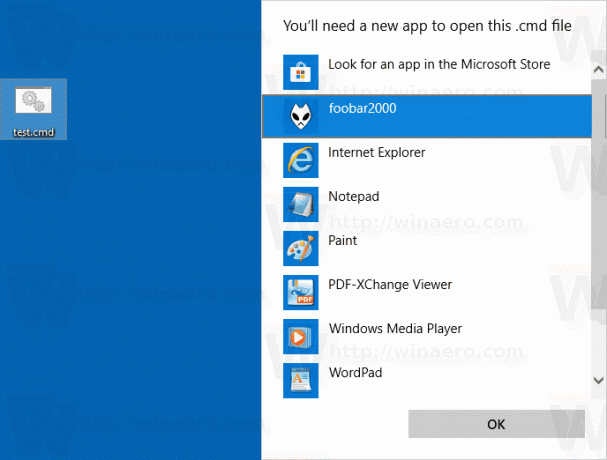
Az Open with Context Menu hozzáadása a BAT és CMD fájlokhoz a Windows 10 rendszerben,
- Töltse le a következő ZIP archívumot: Töltse le a ZIP archívumot.
- Csomagolja ki a tartalmát bármelyik mappába. A fájlokat közvetlenül az asztalra helyezheti.
- Oldja fel a fájlok blokkolását.
- Kattintson duplán a Adja hozzá a Megnyitást a következővel: BAT CMD context_menu.reg fájl egyesítéséhez.

- A bejegyzés helyi menüből való eltávolításához használja a megadott fájlt Eltávolítás Megnyitás a BAT-ba CMD helyi menü.reg.
Kész vagy!
Hogyan működik
A rendszerleíró adatbázis a következő kulcsokat és értékeket adja hozzá:
[HKEY_CLASSES_ROOT\batfile\shell\Open with\command] @="{09799AFB-AD67-11d1-ABCD-00C04FC30936}" [HKEY_CLASSES_ROOT\cmdfile\shell\Open with\command] @="{09799AFB-AD67-11d1-ABCD-00C04FC30936}"
Tipp: Nézze meg, hogyan kell egy kattintással lépjen a rendszerleíró kulcshoz.
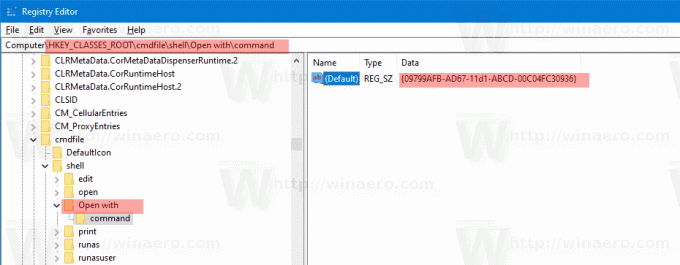
A {09799AFB-AD67-11d1-ABCD-00C04FC30936} CLSID jelenti a Megnyitás menüvel bejegyzést. A következő kulcs alatt található:
HKEY_CLASSES_ROOT\*\shellex\ContextMenuHandlers\Open With. @="{09799AFB-AD67-11d1-ABCD-00C04FC30936}"
A "*" csillag lecserélésével, amely az "összes fájlt" jelenti, a "batfile" fájlosztályra, amely leírja a BAT fájltípust a beállításjegyzékben, gyorsan hozzáadhatja a „Megnyitás ezzel” parancsot a kötegfájlokhoz a Windows 10 rendszerben. Ugyanez a trükk működik a CMD-fájloknál (a rendszerleíró adatbázis cmdfile fájlosztálya).
Ez az!
Kapcsolódó hozzászólások:
- Távolítsa el az alkalmazásokat a Megnyitás helyi menüvel menüből a Windows 10 rendszerben
- Távolítsa el a Megnyitás helyi menüvel funkciót a Windows 10 rendszerben
- Adja hozzá a Megnyitást az URL-fájlokhoz a Windows 10 rendszerben
- Tiltsa le a Keressen egy alkalmazást az Áruházban Windows 10 és Windows 8 rendszerben

