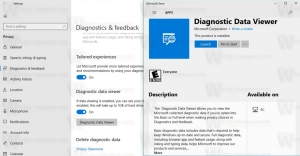A képernyőnagyító engedélyezése a Windows 11 rendszerben
Ez a cikk bemutatja, hogyan engedélyezheti a Képernyőnagyítót a Windows 11 rendszerben. A Képernyőnagyító a Windows 11 alapértelmezett kisegítő eszköze, amely a rendszer méretezésének vagy egyéb beállításainak megváltoztatása nélkül növeli a képernyőn megjelenő képet. A teljes képernyőt vagy annak egy részét nagyíthatja az objektív vagy a dokkolt mód használatával.
A következő képernyőkép a képernyőnagyító funkciót mutatja be működés közben.
A nem látható képernyőterületeken az egérmutatót a képernyő szélére mozgatva lépkedhet át. A rendszer automatikusan görgeti a hiányzó területet. Ez is integrálva van Narrátor. Van egy "Olvasás innen" gomb az elindításhoz.
Lássuk, hogyan lehet engedélyezni.
Képernyőnagyító engedélyezése a Windows 11 rendszerben
A Képernyőnagyító engedélyezéséhez a Windows 11 rendszerben számos módszert használhat. Használhatja a Start menü parancsikonját, a gyorsbillentyűket, a Gyorsbeállításokat, a Beállítások alkalmazást és a Vezérlőpultot. A Windows beállításaiban is testreszabhatja.
Tekintsük át ezeket a módszereket részletesen.
Képernyőnagyító gyorsbillentyű
A Windows 11 rendszerben a Képernyőnagyító bekapcsolásának leggyorsabb módja a megnyomás Győzelem és Plusz (+) gombokat egyszerre. Ugyanezen sorrend megnyomásával tovább nagyíthatja a képernyő területét.
A Képernyőnagyító képernyőjének kicsinyítéséhez nyomja meg a Win + Mínusz (-) billentyűket.
Végül néhány további billentyűparancsot is használhat a Képernyőnagyító kezeléséhez. Megnyomás Ctrl + Alt + Belép a Narrátoron keresztül beolvassa az aktuális fájlnevet vagy gombszöveget. Alternatív megoldásként ugyanezt megteheti a Ctrl + Alt + bal egérkattintás.
A Gyorsbeállítások segítségével engedélyezze a Képernyőnagyítót a Windows 11 rendszerben
- nyomja meg Győzelem + A kinyitni Gyorsbeállítások. Alternatív megoldásként rákattinthat a képernyő jobb alsó sarkában lévő értesítési területen a következő gombok egyikére: hangerő, hálózat vagy akkumulátor.
- Kattints a Megközelíthetőség gomb.
- Bekapcsol Nagyító.
Kész vagy. Vegye figyelembe, hogy a Windows alapértelmezés szerint teljes képernyős nagyítót használ, ami azt jelenti, hogy a beállítások panelje a képernyőn kívül is megjelenhet. Mozgassa a kurzort a beállítások panel megkereséséhez, és módosítsa a beállításokat, például a nagyítási szintet.
A Képernyőnagyítót a Windows 11 rendszerben is engedélyezheti a Windows Beállítások alkalmazással.
A Beállítások alkalmazás használatával
- nyomja meg Győzelem + én kinyitni Windows beállítások.
- Menj a Megközelíthetőség szakasz.
- Kattints a Nagyító gomb.
- Engedélyezze a Nagyító váltó opció. Ugyanez a váltókapcsoló letiltja a képernyőnagyítót a Windows 11 rendszerben.
Kész vagy.
Ezenkívül elindíthatja a Képernyőnagyító eszközt közvetlenül a Start menüből. Végül a Windows Search is használható ugyanerre.
Indítsa el a Képernyőnagyítót a Windows 11 rendszerben a Start menüből
- Nyissa meg a Start menüt, és kattintson a gombra Minden alkalmazás gomb.
- Találd meg Megközelíthetőség mappát.
- Indítsa el a Nagyító kb.
- Arra is kattinthat a jobb gombbal, és kiválaszthatja Továbbiak > Rögzítés a tálcára a Nagyító elindításához további menük vagy mappák megnyitása nélkül.
A Windows Search használata
A Képernyőnagyító megnyitásához a Windows Keresésből nyomja meg a gombot Győzelem + S a Windows Search megnyitásához. Kezdje el a gépelést Nagyító, majd indítsa el az alkalmazást a keresési eredmények közül.
A legtöbb beépített segédprogramhoz hasonlóan a Nagyító is elindítható a futtatható fájl beírásával a futási párbeszédpanelen.
Nyissa meg a Képernyőnagyítót a Futtatás párbeszédpanelen
- nyomja meg Győzelem + Rvagy kattintson jobb gombbal a Start gombra, és válassza a Futtatás parancsot a menüből,
- A Futtatás mezőbe írja be a
nagyítaniparancs. - megnyomni a Belép kulcs.
Ezzel elindítja a Képernyőnagyítót, anélkül, hogy különbözne a cikkben ismertetett többi módszertől.
Csak megjegyezni, a magnify.exe fájl a C:\windows\system32 mappában található. Éppen ezért elindíthatja a Futtatás párbeszédpanelen anélkül, hogy megadná a fájl teljes elérési útját.
Bár a Windows beállítások az operációs rendszer különböző paramétereinek vezérlésére szolgáló fő alkalmazás, a klasszikus Vezérlőpult továbbra is elérhető. Ez azt jelenti, hogy a Képernyőnagyítót bekapcsolhatja Kezelőpanel.
Kapcsolja be a Nagyítót a Vezérlőpulton
- nyomja meg Győzelem + R és írja be a következő parancsot:
ellenőrzés. - Menj Könnyű hozzáférés > Könnyű hozzáférés központ.
- Kattints a Tegye könnyebben láthatóvá a számítógépet link.
- Helyezzen pipát a mellett Kapcsolja be a Nagyítót választási lehetőség.
- Kattintson rendben a változtatások mentéséhez.
Képernyőnagyító nézet módosítása a Windows 11 rendszerben
A nagyító három különböző nézetet támogat.
- Teljes képernyős nézet nagyítja a teljes képernyőt. Nem fogja tudni egyszerre látni a teljes képernyőt, ha nagyítva van, de ahogy mozog a képernyőn, mindent láthat.
- Lencsenézet olyan, mint egy nagyítót mozgatni a képernyőn. Az objektív méretét a Nagyító beállításaiban módosíthatja.
- Dokkolt nézet működik az asztalon. Ebben a nézetben a nagyító a képernyő egy részére van rögzítve. Ahogy mozog a képernyőn, a képernyő egyes részei felnagyítva lesznek a dokkolóterületen, bár a képernyő fő része változatlan.
Ha más nagyítómódokat részesít előnyben az alapértelmezett helyett, például az objektívet vagy a dokkolót, itt van, hogyan engedélyezheti őket.
A Képernyőnagyító nézet módosításához a Windows 11 rendszerben tegye a következőket.
- Nyissa meg a Képernyőnagyítót a Windows 11 rendszerben a korábban leírt módszerek egyikével.
- Ezután nyomja meg a következő gombokat az üzemmódok váltásához:
- Objektív: Ctrl + Alt + L.
- Dokkolva: Ctrl + Alt + D.
- Teljes képernyő (alapértelmezett): Ctrl + Alt + F.
Módosítsa a Képernyőnagyító nézetét a Beállítások segítségével
- Nyissa meg a Windows beállításait úgy, hogy jobb gombbal kattintson a Start menü gombra, és válassza a Beállítások menüpontot, vagy használja a gombot bármilyen más módszer.
- Menj a Megközelíthetőség szakasz.
- Kattints a Nagyító gomb.
- Találd meg Kilátás beállítást, és a legördülő listából válassza a „Teljes képernyő”, „Lencse” vagy „Dokkolva” lehetőséget.
A Képernyőnagyító letiltása a Windows 11 rendszerben
A Képernyőnagyító letiltásához a Windows 11 rendszerben nyomja meg a gombot Győzelem + Kilépés.
Alternatív megoldásként keresse meg az opciót a képernyőn, és nyomja meg a bezárás (X) gombot az ablakban.
Kész vagy.
A Nagyító a klasszikus kisegítő lehetőségek, amely továbbra is elérhető minden Windows-kiadásban. Nemcsak a látászavarokkal küzdő felhasználók számára jelent nagy segítséget, hanem lehetővé teszi a szövegek olvasását olyan alkalmazásokban is, amelyek nincsenek optimalizálva a HiDPI képernyőre. Tehát most már minden szükséges dolgot tud a Nagyító kezeléséhez a Windows 11 rendszerben.
Ez az