Szkriptek és módosítások Archívum
A Windows 7 (vagy inkább Windows Vista) esetén a Microsoft eltávolította a klasszikus megjelenítési tulajdonságok vezérlőpultját az Asztal helyi menüjéből, amely gyorsan lehetővé tette az asztal háttérképének megváltoztatását. A Személyre szabás elem váltotta fel, de először meg kell nyitnia, majd kattintson az Asztal háttere elemre, hogy eljuthasson arra az oldalra, ahol módosíthatja a háttérképet. Ebben a cikkben látni fogjuk, hogyan adhatunk asztali hátteret közvetlenül az Asztal helyi menüjéhez (jobb gombbal).
Ha elvesztette vagy elfelejtette, hol tárolta a Windows termékkulcsát, van megoldásom az Ön számára. Ma látni fogjuk, hogyan lehet egy egyszerű VBS-szkript segítségével megmutatni nekünk a Windows 10, Windows 8 vagy Windows 7 telepített példányának termékkulcsát. Ez egy egyszerű megoldás a termékkulcs kibontására a számítógépére telepített operációs rendszerből harmadik féltől származó szoftverek használata nélkül. Essünk neki.
Tudta, hogy a Windows telepítése után továbbra is tárolja a termékkulcsot a rendszerleíró adatbázisban. Ez hasznos lehet, ha nem emlékszik, melyik kulcsot használta az aktuális telepítés során. Ha elvesztette a termékkulcsot, ez hasznos lehet a termékkulcs visszaállításához harmadik féltől származó eszközzel vagy más eszközzel
egy egyszerű PowerShell-szkript.Ugyanakkor fennáll a veszélye annak, hogy ellopják a Windows-termékkulcsot. Ha aggódik amiatt, hogy termékkulcsát ellopják (vagyis valamilyen rosszindulatú szoftverrel), érdemes lehet véglegesen eltávolítani a rendszerleíró adatbázisból. Ez a művelet biztonságos, és nincs hatással az operációs rendszer aktiválási állapotára. Kövesse ezt az egyszerű oktatóanyagot, hogy megtudja, hogyan törölheti a tárolt termékkulcsot Windows 8, Windows 8.1, Windows 7 és Windows Vista rendszerben.
Ha elvesztette, nem tudja visszahozni vagy elfelejtette, hol tárolta a Windows 8.1, Windows 8 vagy Windows 7 operációs rendszer termékkulcsát, ne essen kétségbe. Szeretnék bemutatni egy egyszerű megoldást, amellyel harmadik féltől származó szoftverek használata nélkül kinyerheti termékkulcsát a számítógépére telepített operációs rendszerből.
A Windows rendszerben számos shell-hely található, amelyeket shell{GUID} parancsokkal érhet el a "Futtatás" párbeszédpanelen. „Shell Folders” néven is ismertek. A Windows minden egyes verziója sok új shell-helyet ad hozzá.
Mik azok a Shell mappák
A shell mappák olyan ActiveX objektumok, amelyek egy speciális virtuális mappát vagy virtuális kisalkalmazást valósítanak meg. Egyes esetekben hozzáférést biztosítanak a merevlemezen lévő fizikai mappákhoz, vagy akár az operációs rendszer speciális funkcióihoz is, mint például a „Minden Windows minimalizálása” vagy az Alt+Tab váltó.
Mit tehet a Shell mappákkal
Különféle forgatókönyvekben használhatja őket, de általában használhatja őket egy adott Vezérlőpult kisalkalmazás vagy Windows szolgáltatás parancsikonjának létrehozására. Például a következő parancs megnyitja a "Hálózati kapcsolatok" mappát:
shell{7007ACC7-3202-11D1-AAD2-00805FC1270E}
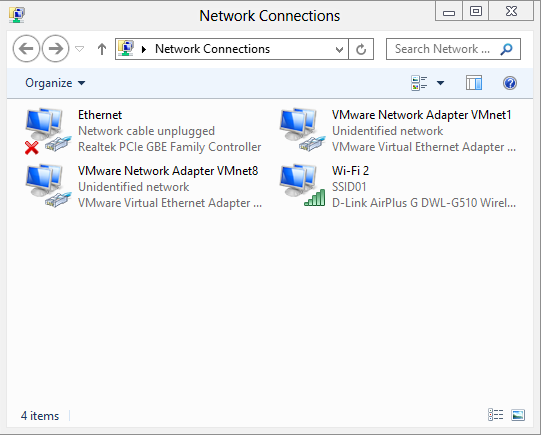
Megjegyzés: Nyomja meg a Win+R billentyűket a billentyűzeten, másolja ki a fenti parancsot, és illessze be a „Futtatás” párbeszédpanelbe.
A következő parancs megnyitja a Vezérlőpultot mindig "Kategória" nézetben:
héj{26EE0668-A00A-44D7-9371-BEB064C98683}
A következő parancs pedig megnyitja a Vezérlőpultot kicsi vagy nagy ikonnézetben, amelyet a felhasználó állított be a legutóbbi megnyitásakor.
héj{5399E694-6CE5-4D6C-8FCE-1D8870FDCBA0}
Sok érdekes dolog van ott. Lehet, hogy már ismeri a híres ún Isten mód/Minden feladat héj helye. Egy másik érdekes, amit találtam, a "Parancsmappa", amely az Explorer szalag/eszköztár parancsait képviseli:
shell{437ff9c0-a07f-4fa0-af80-84b6c6440a16}
Az eredmény a következőképpen néz ki:
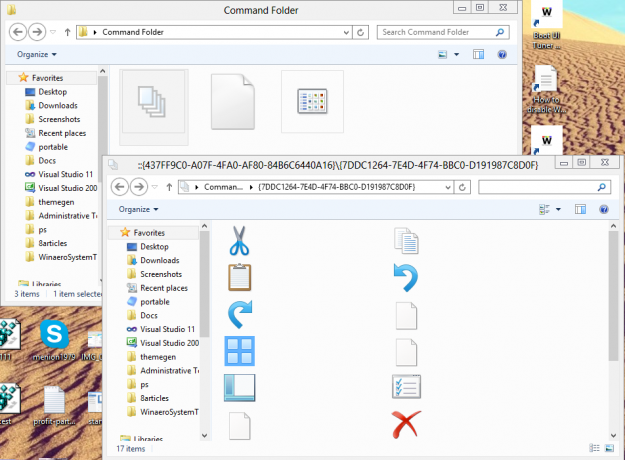
Ma szeretném megosztani Önnel a Windows 8 rendszerben felfedezett shell-helyek legátfogóbb listáját.
A Windows számos titkos módot kínál az Explorer rendszerhéjból való kilépéshez. Hasznosak lehetnek, ha olyan beállításjegyzék-módosításokat hajt végre, amelyek az Explorert érintik, vagy a shell-fejlesztők számára a shell-bővítmények tesztelésekor. Ha nem ismernéd őket, ma megosztom veled.
Miért érdemes újraindítani az Explorert?
Számos oka lehet annak, ha ki akar lépni az Explorer shellből, és újra kell indítania, például:
- Megpróbál eltávolítani néhány szoftvert shell kiterjesztéssel, pl. WinRAR. Ha elhagyja az Intézőt, az összes shell-bővítmény kikerül a rendszerhéjból, és az eltávolító tisztán törli azokat. Az Explorer.exe folyamat általi használatra zárolt összes fájl felszabadul.
- Ha végrehajtott néhány módosítást, amelyhez ki kell jelentkeznie és újra be kell jelentkeznie, a legtöbb esetben elegendő csak a shell újraindítása.
Lássuk, hogyan lehet ezt megtenni.
A Windows 8 radikális változtatásokat hajtott végre az alkalmazásterjesztési modellen. A Windows 8 rendszerben kétféle alkalmazás vagy „alkalmazás” létezik – az asztali alkalmazások egyike, amelyet mindannyian évek óta használunk, a modern alkalmazások pedig a másik, korábban Metro alkalmazások. A modern alkalmazásokat elsősorban érintőképernyős eszközökhöz, például táblagépekhez és egyszerű használatra hozták létre. Ha Ön nem táblagép-felhasználó, és nincs érintőképernyő-támogatással rendelkező kijelzője, vagy ha Ön erős felhasználó, akkor a Modern alkalmazásokat haszontalannak találhatja.
Még ha rákattint az "Eltávolítás" gombra a beépített alkalmazások kezdőképernyőjén, akkor sem távolítják el őket teljesen a rendszerből, mivel azok „színpadosak”, így a Windows újra létrehozhatja a beépített alkalmazásokat egy új felhasználó számára fiókot. Így továbbra is szükségtelenül foglalnak helyet a számítógépen, a C:\Program Files\WindowsApps mappában.
Érdekelheti, hogyan távolíthatja el felhasználói fiókjából ezeket a mellékelt Metro alkalmazásokat, és szabadíthat fel jelentős mennyiségű lemezterületet. Olvassa el lent, hogy megtudja, hogyan.
A Windows Vista rendszerben a Microsoft bemutatta a DWM-et (Desktop Window Manager), amely díszes animációs effektusokat, átlátszóságot és Aero skineket valósít meg az ablakkeretekhez. A Vista óta lehetővé teszi az ablakanimációk lelassítását a Shift billentyű lenyomásával (az animációt akkor látja, amikor bármilyen párbeszédpanel vagy ablak megjelenik a képernyőn, vagy ha kicsinyít vagy bezár egy ablakot). Ez egy rejtett funkció, amelyet a rendszerleíró adatbázis módosításával kell engedélyezni. Olvassa el a cikk további részét, hogy megtudja, hogyan engedélyezheti.

Ha több felhasználói fiókja van a Windows 8 rendszerben (például egy saját magának, egy másik pedig családtagjának), akkor Ön új bosszúságot észlelhet a Windows 8 rendszerben – automatikusan bejelentkezik az utolsó felhasználóra, aki leállította/újraindította a számítógépet. A legtöbb felhasználó nem szeretne automatikusan bejelentkezni, hanem inkább a felhasználók listáját szeretné látni a bejelentkezési képernyőn, ahol kiválaszthatja, hogy melyik felhasználói fiókkal kíván bejelentkezni. Ma megosztunk egy módszert, amellyel megakadályozhatjuk, hogy a Windows 8 automatikusan bejelentkezzen az utolsó felhasználóba. Kezdjük.
Ha nem ismeri ezt, a Windows 8 késlelteti az összes asztali alkalmazás indítását. A Start menü Indító mappájában található parancsikonok, valamint a rendszerleíró adatbázis különböző helyeiről futó elemek néhány másodperces késleltetés után elindulnak. Ezt a viselkedést a Microsoft valószínûleg azért valósította meg, mert a Windows 8 táblagép-orientált operációs rendszer (egy másik példa arra, hogy az asztal háttérbe kerül a Windows 8 rendszerben). Az asztali alkalmazások indítási késleltetése azonban csökkenthető a beállításjegyzék szerkesztésével. Olvassa el ezt a bejegyzést, hogy megtudja, hogyan.
