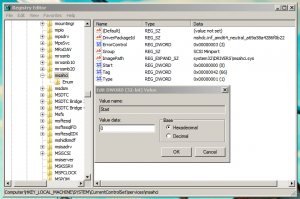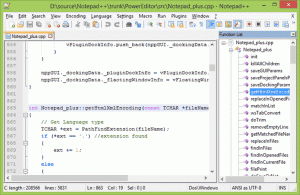Adja hozzá a speciális indítási beállítások helyi menüjét a Windows 10 rendszerben
Hozzáadhatja Speciális indítási beállítások Helyi menü a Windows 10 rendszerben, hogy gyorsan elvégezhesse a hibaelhárítást, a helyreállítást és a számítógép rendszerindítási konfigurálását.
A Windows 10 rendszerben lehetőség van egy speciális asztali helyi menü létrehozására az operációs rendszer gyors újraindításához és a Speciális indítási beállítások (hibaelhárítási lehetőségek) elindításához. Ez nagyon hasznos, ha olyan problémája van, amelyet nem tud megoldani a normál Windows 10 környezetben, például előfordulhat, hogy felül kell írnia vagy törölnie kell néhány használatban lévő fájlt. Valóban jó alternatíva a rendszerindító DVD vagy USB pendrive helyett. Kövesse az ebben a cikkben található egyszerű utasításokat, hogy megtudja, hogyan adhatja hozzá ezt a hasznos parancsot az asztal helyi menüjéhez.
Hirdetés
Így néz ki a Speciális indítási beállítások képernyő a Windows 10 rendszerben.
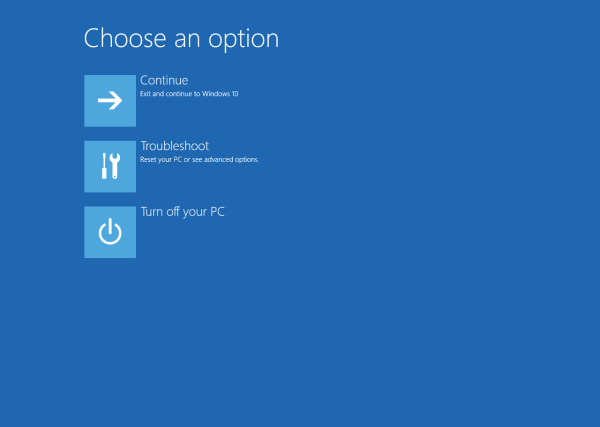
A Folytatás elem lehetővé teszi a képernyőről való kilépést és az operációs rendszer normál indítását.
A "Hibaelhárítás" tétel számos hasznos eszközt tartalmaz, pl. parancssor, rendszer-helyreállítás és visszaállítás, indítási javítás stb.
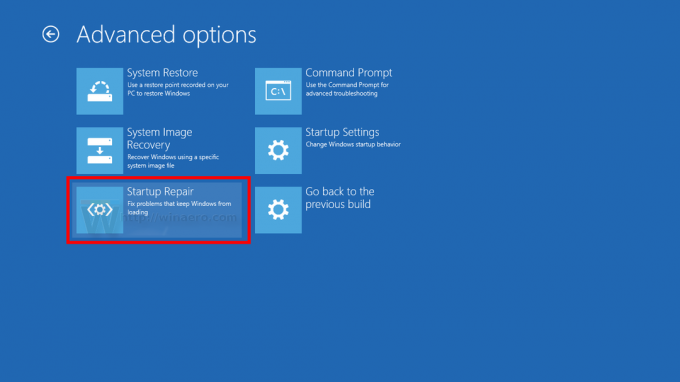
A helyi menüparancs létrehozásához ugyanazt a trükköt használhatjuk, mint amit a blogbejegyzésben ismertettünk Nyissa meg a Speciális indítási beállításokat a Windows 10 rendszerben. A helyi menüvel integrálandó parancs a következőképpen néz ki:
shutdown.exe /r /o /f /t 0
A kapcsolók a következők:
- A shutdown.exe utáni /r kapcsoló újraindítást jelent
- Az /o kapcsolóval az Advanced Startupba kell lépni
- Az /f kapcsoló bezárja az összes futó programot a Windows újraindítása előtt
- A /t kapcsoló másodpercben megadja azt az időtartamot, amely után a Windows újraindul.
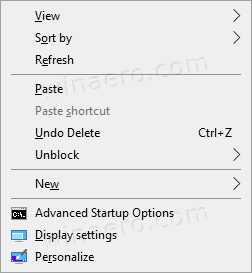
A folytatás előtt győződjön meg arról, hogy felhasználói fiókjában rendelkezik rendszergazdai jogosultságokat.
A speciális indítási beállítások helyi menü hozzáadásához a Windows 10 rendszerben,
A folytatás előtt győződjön meg arról, hogy felhasználói fiókjában rendelkezik rendszergazdai jogosultságokat. Most kövesse az alábbi utasításokat.
- Töltse le a következő ZIP archívumot: Töltse le a ZIP archívumot.
- Csomagolja ki a tartalmát bármelyik mappába. A fájlokat közvetlenül az asztalra helyezheti.
- Oldja fel a fájlok blokkolását.
- Kattintson duplán a
Advanced Startup Options Context Menu.regfájl egyesítéséhez.
- A bejegyzés helyi menüből való eltávolításához használja a megadott fájlt
Távolítsa el az Advanced Startup Options Context Menu.reg.
Kész vagy!
Hogyan működik
A fenti Registry fájlok módosítják a Registry ágat
HKEY_CLASSES_ROOT\DesktopBackground\Shell\AdvancedStartupOptions
Tipp: Nézze meg, hogyan kell egy kattintással lépjen a rendszerleíró kulcshoz.
Hozzáadják vagy eltávolítják az említetteket AdvancedStartupOptions alkulcs. Alatt AdvancedStartupOptions\command gombbal megtalálja a Leállitás parancsot a fent leírt argumentumokkal hívjuk meg, azaz. shutdown.exe /r /o /f /t 0.
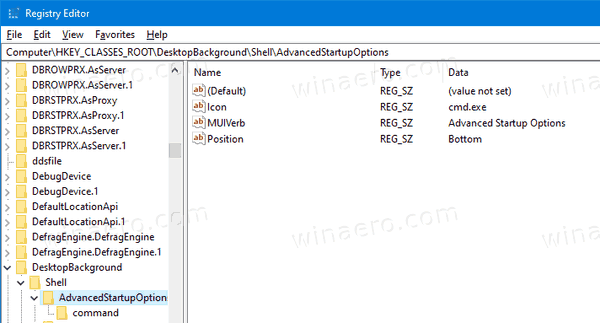
Végül időt takaríthat meg, és gyorsan hozzáadhatja vagy eltávolíthatja ezt a menüt a Winaero Tweaker segítségével.
Adja hozzá vagy távolítsa el a menüt a Winaero Tweaker segítségével
A Winaero Tweaker legújabb verziói tartalmaznak egy speciális opciót a „helyi menü” részben. Keresse meg a Helyi menü \ Speciális indítási beállítások menüpontját a bal oldali ablaktáblában, és jelölje be a jobb oldalon található jelölőnégyzetet.
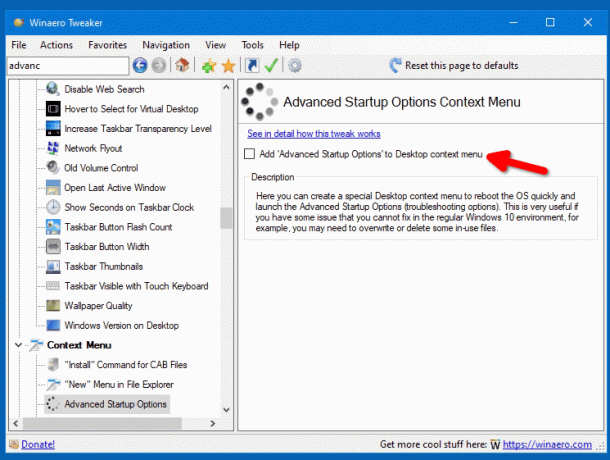
Csak ennyit kell tennie a menü hozzáadásához.
A Winaero Tweaker letölthető az alábbi linkek bármelyikével:
- Töltse le a Winaero Tweaker-t
- Töltse le a Mirror alkalmazást
Ez az.
Kapcsolódó cikkek:
- Nyissa meg a Speciális indítási beállításokat a Windows 10 rendszerben
- Tipp: Gyorsan indítsa el a Windows 10-et az Advanced Startup Options alkalmazással
- Az Indítási javítás manuális futtatása Windows 10 rendszerben
- Nyissa meg automatikusan a Speciális indítási beállításokat a Windows 10 rendszerben