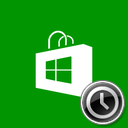Az oldalsó csatornák enyhítésének letiltása a VMWare Playerben
A Windows 11 teljesítményének javítása érdekében a VMWare Playerben letilthatja az oldalsó csatornák enyhítését. A VMWare Player, a VMWare Workstation Pro ingyenes verziója nemrégiben kapott szoftveres TPM-támogatást, amely lehetővé teszi a felhasználók számára, hogy Windows 11-kompatibilis virtuális gépeket hozhat létre különféle célokra (például a Windows Insiderben található előnézeti buildek tesztelésére program).

Tudsz tanulni TPM hozzáadása egy virtuális géphez Windows 11 rendszerhez a VMWare Player alkalmazásban dedikált útmutatónkban.
Hirdetés
Egy adott problémába ütközhet, amikor Windows 11-alapú virtuális gépet futtat a VMWare Player alkalmazásban. A szoftver figyelmezteti Önt a lehetséges lehetőségekre teljesítménycsökkenés oldalcsatornás csökkentésekkel rendelkező virtuális gép használatakor.
De a probléma az, hogy a VMWare Player nem biztosít lehetőséget az oldalcsatornák enyhítésének letiltására a beállítások felhasználói felület (hasonlóan ahhoz, ahogyan nem teszi lehetővé, hogy megbízható platform modult adjon hozzá egy adott beállításhoz VM).
Szerencsére a VMWare Playerben futó Windows 11 gyenge teljesítményét úgy javíthatja, hogy a gép konfigurációs fájljában letiltja az oldalsó csatornák enyhítését.
Ne feledje, hogy az oldalsó csatornák enyhítésére vonatkozó javaslatot tartalmazó üzenet csak azokon a rendszereken jelenik meg, amelyeken engedélyezve van a Hyper-V. Tanul hogyan lehet engedélyezni vagy letiltani a Hyper-V-t a Windows rendszerben itt.
Tiltsa le az oldalsó csatornák enyhítését a VMWare Playerben
- Állítsa le a Windows 11 virtuális gépet, és zárja be a VMWare Playert.
- Lépjen abba a mappába, ahol a virtuális gépét tartja.
- Engedélyezze fájlkiterjesztések a Windows 11 rendszerben és Windows 10, majd keresse meg a VMX fájlt (virtuális gép konfigurációs fájlja). Nyissa meg a fájlt a Jegyzettömbben.
- Adja hozzá a következő sort a paraméterek listájához:
ulm.disableMitigations="TRUE". - Mentse el a változtatásokat, és zárja be a Jegyzettömböt.
Így tilthatja le a VMWare Playerben az oldalsó csatornák enyhítését a Windows 11 alapú virtuális gépek késésének kijavítása érdekében. Most elindíthatja virtuális gépét, és élvezheti a visszaállított teljesítményt.
Ha a Windows 11 virtuális gépen való használata a VMWare-ben nem az Ön csésze tea, van egy külön útmutatónk a Windows 11 telepítése a Hyper-V használatával. A Windows 11 futtatása is lehetséges volt VirtualBoxban.
Sajnos az utóbbi jelenleg nem támogatja a TPM áthárítást (hamarosan), vagyis nem hozhat létre Windows 11-kompatibilis virtuális gépet.