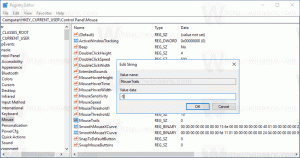Az automatikus alkalmazásfrissítések letiltása a Windows 11 rendszerben
Az új Store alkalmazás segítségével letilthatja az automatikus alkalmazásfrissítéseket a Windows 11 rendszerben. A Windows 11 rendszerben a Microsoft egy vadonatúj piacteret vezetett be a játékok, alkalmazások, filmek, böngészőbővítmények és egyéb tartalmak számára. Eltekintve a gyökeresen új dizájn, az új Microsoft Store számos új szabályzatot hoz a fejlesztők számára. Ezek a változtatások máris érdeklődési hullámot váltanak ki a népszerű külső fejlesztők körében, mint például a Zoom, az Adobe, az OBS stb. Több fejlesztő fordul a Microsoft Store-hoz; így több felhasználó élvezi a népszerű alkalmazásokat.
Alapértelmezés szerint a Microsoft Store-ból telepített összes alkalmazás automatikusan frissül. A Windows minden nap ellenőrzi az új alkalmazások verzióit, és amint megtalálja, telepíti őket. Ez egyes felhasználók számára nemkívánatos viselkedés lehet. Ha a másik módot választja, ez a cikk bemutatja, hogyan tilthatja le az automatikus alkalmazásfrissítéseket a Windows 11 és az új Microsoft Store rendszerben.
Tipp: Az új Microsoft Store még ebben az évben elérhető lesz Windows 11 és régebbi Windows 10 rendszeren. Ez azt jelenti, hogy az új felhasználói felület a Windows 10-re is megjelenik.
Tiltsa le az automatikus alkalmazásfrissítéseket a Windows 11 rendszerben
- Indítsa el az új Microsoft Store-t.
- Keresse meg profilképét a jobb felső sarokban, és kattintson rá.
- Válassza ki Alkalmazásbeállítások legördülő menüből.
- Kapcsolja ki a Alkalmazásfrissítések váltó opció.
Ez az. Így kapcsolhatja ki az automatikus alkalmazásfrissítéseket a Windows 11 rendszerben. Mostantól az alkalmazásfrissítések telepítésének egyetlen módja a Windows 11 rendszerben a kézi ellenőrzés végrehajtása. Íme, hogyan kell ezt megtenni.
Az alkalmazásfrissítések ellenőrzése és telepítése
- Indítsa el a Microsoft Store-t, és keresse meg a Könyvtár gombot az ablak bal alsó sarkában.
- Kattints a Frissítések beszerzése gombot, és várja meg, amíg a Windows 11 új verziókat talál alkalmazásaihoz.
- Ha megtalálta, kattintson Mindent frissíteni vagy telepítsen frissítéseket minden egyes alkalmazáshoz külön.
Most már tudja, hogyan ellenőrizheti és telepítheti az alkalmazásfrissítéseket a Windows 11 rendszerben, ha az automatikus frissítések ki vannak kapcsolva.