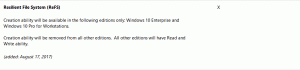Windows 10 fájlkezelő archívum
A következőképpen tilthatja le a „- Parancsikon” szöveg hozzáadása az új parancsikonokhoz a Windows 11 rendszerben. Amikor új parancsikont hoz létre, az operációs rendszer "alkalmazásnév - parancsikon" néven nevezi el, így sok felhasználó átnevezi a parancsikont, hogy eltávolítsa a hozzáadott utótagot. Ehelyett egyszerűen letilthatja, és időt takaríthat meg.
A legutóbbi elemek rögzítése a gyors hozzáféréshez a Windows 10 rendszerben
A Windows 10 nem tartalmazza a Legutóbbi helyek opciót a Fájlkezelő navigációs ablaktáblájában, például a Windows 8 vagy a Windows 7 esetében. Ehelyett a Gyorselérési mappában található a „Legutóbbi fájlok” csoport. Ez egyáltalán nem kényelmes azoknak a felhasználóknak, akik hozzászoktak ahhoz, hogy egy kattintással hozzáférjenek a legutóbbi elemekhez a navigációs ablakban. Szinte ugyanazt a funkciót érheti el, ha rögzíti a Legutóbbi tételek gyors hozzáférésre, így gyorsabban érheti el.
A legutóbbi mappák rögzítése a gyors hozzáféréshez a Windows 10 rendszerben
A Windows 10 rendszerben a Microsoft eltávolította a széles körben használt Legutóbbi helyek beállítást a File Explorer navigációs ablaktáblájáról. Ehelyett a Gyorselérési mappában található a "Legutóbbi fájlok" és a "Gyakori mappák" csoport. Sok felhasználó, aki a Legutóbbi helyek funkciót használta, kényelmetlennek találta ezt a változtatást, mivel a nemrég megnyitott mappák csak egy kattintásnyira voltak. Ma meglátjuk, hogyan rögzítheti a Legutóbbi helyeket a Gyors hozzáféréshez a Windows 10 Fájlkezelőben.
Klasszikus keresőmező-viselkedés visszaállítása a Fájlkezelőhöz a Windows 10 1909-es verziójában szintaktikai kiemeléssel, elemek törlésével
Nemrég megjelent frissítéssel KB4532695, a Microsoft számos olyan problémát próbált megoldani, amelyek először a nyilvános kiadással jelentek meg Windows 10 1909-es verzió „2019. novemberi frissítés”. A javítás telepítése után a keresés végre használható, de viselkedése nevetségesen eltér a File Explorer klasszikus keresőmezőjétől az 1909 előtti operációs rendszer verziókban.
Meghajtó, mappa vagy könyvtár nézetsablonjának módosítása a Windows 10 rendszerben
Ha a File Explorert használja, akkor már tudja, hogy van egy jó funkciója az egyes mappák nézetbeállításainak testreszabásához. A Windows 10 rendszerben öt mappasablonja van – Általános elemek, Dokumentumok, Képek, Zene és Videók. Ez nagyobb rugalmasságot biztosít személyes adatainak megtekintéséhez. A következőképpen módosíthatja a mappa, meghajtó vagy könyvtár mappasablonját a Windows 10 rendszerben.
Az elérési út másolása a File Explorerben a Windows 10 rendszerben
Ebben a cikkben számos olyan módszert szeretnék megosztani, amelyek segítségével a Windows 10 Fájlkezelőben a fájl vagy mappa teljes elérési útját másolhatja. Bár ez egy triviális feladat, van néhány apróság, amelyet biztosan érdekesnek és hasznosnak talál.
Hogyan jeleníthető meg a teljes elérési út a címsorban a File Explorerben a Windows 10 rendszerben
A File Explorer az alapértelmezett fájlkezelő alkalmazás, amely a Windows 95-től kezdve a Windows rendszerhez tartozik. A fájlkezelési műveletek mellett az Explorer.exe a héjat is megvalósítja - az Asztal, a tálca, az asztali ikonok és a Start menü is az Explorer alkalmazás részei. Alapértelmezés szerint a File Explorer a megnyitott mappa egy részét jeleníti meg a címsorban, az útvonal többi részét a navigációs útvonalak mögé rejtve. Beállíthatja, hogy az aktuális mappa teljes elérési útját mutassa.
A Navigációs ablak kibővített állapotának visszaállítása a Fájlkezelőben a Windows 10 rendszerben
A Navigációs ablaktábla egy speciális terület a File Explorer bal oldalán, amely a mappákat és a rendszer helyeit mutatja, például Ez a számítógép, hálózat, könyvtárak és így tovább. Beállíthatja, hogy automatikusan kibővítse a nyitott mappába, így megjelenik a teljes könyvtárfa. A mappák kibővített állapotát a rendszer a rendszerleíró adatbázisba menti. Amikor legközelebb futtatja a File Explorer alkalmazást, az automatikusan az utolsó kibontott állapotba állítja a könyvtárfát.
A Windows 10 rendszerben szerkesztheti a speciális fájltulajdonságokat, pl. médiacímkék általános médiafájl-formátumokhoz, fájlok metaadataihoz, kiterjesztett képinformációihoz stb. harmadik féltől származó alkalmazások használata nélkül. Ebben a cikkben látni fogjuk, hogyan adhat hozzá, módosíthat vagy távolíthat el kiterjesztett fájltulajdonságokat a File Explorer segítségével.
A Navigációs ablaktábla egy speciális terület a File Explorer bal oldalán, amely a mappákat és a rendszer helyeit mutatja, például Ez a számítógép, hálózat, könyvtárak és így tovább. Beállíthatja, hogy automatikusan kibővítse a nyitott mappába, így megjelenik a teljes könyvtárfa.