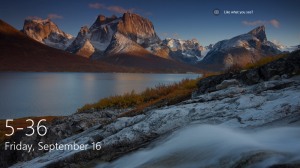Nyissa meg az Intézőt az egyéni mappa helyett Ez a számítógép vagy a Gyors hozzáférés a Windows 10 rendszerben
A Windows 10 rendszerben a Fájlkezelő alapértelmezés szerint a Gyors hozzáférés mappába nyílik meg. A Microsoft hozzáadott egy olyan opciót a beállításaihoz, amely visszaállíthatja a File Explorert a klasszikus viselkedésre, és megnyithatja helyette a This PC mappát. Ha a felhasználó egy egyéni mappát szeretne megnyitni a This PC vagy a Quick Access helyett, akkor nincs ilyen lehetőség. Itt van egy mód ennek a korlátozásnak a megkerülésére.
Nagyon egyszerű a File Explorer megnyitása Ezt a számítógépet a Gyors hozzáférés helyett. Csak egy beállítást kell módosítania a Mappabeállításokban a cikkben leírtak szerint: Nyissa meg ezt a számítógépet a Gyors hozzáférés helyett a Windows 10 Fájlkezelőben.
Nak nek állítsa be a File Explorer alkalmazást, hogy nyisson meg egy egyéni mappát a This PC vagy a Quick Access helyett a Windows 10 rendszerben, akkor módosítania kell a rendszerleíró adatbázisban, amely beállítja az Explorert egy speciális VBscript-fájl végrehajtására. Ebben a fájlban megadhatja a kívánt mappát, és a jövőben módosíthatja egy másik kívánt mappára. Íme, hogyan lehet ezt megtenni.
- Nyissa meg a Jegyzettömböt, és másolja be a következő szöveget:
WScript. CreateObject("Wscript. Shell"). Futtassa a "C:\MyFolder" parancsotCserélje ki a „C:\MyFolder” részt a kívánt mappa tényleges elérési útjával. Az én esetemben a c:\apps mappát használom.
- A Jegyzettömbben mentse a fájlt launch.vbs néven. Mentse el egy felhasználónkénti helyre, ahol biztonságos és biztonságos lesz. Például elmentheti a felhasználói profil mappájába. Ehhez írja be a következőket (idézőjelekkel) a Jegyzettömb Fájl mentése párbeszédpanelébe:
"%userprofile%\launch.vbs"
Lásd a következő képernyőképet:
- Most nyitva Rendszerleíróadatbázis-szerkesztő.
- Nyissa meg a következő rendszerleíró kulcsot:
HKEY_CURRENT_USER\SOFTWARE\Classes\CLSID\{52205fd8-5dfb-447d-801a-d0b52f2e83e1}\shell\opennewwindow\commandTipp: Lásd hogyan lehet egy kattintással a kívánt rendszerleíró kulcsra ugrani.
Ez a kulcs alapértelmezés szerint nem létezik, ezért létre kell hoznia. Alternatív megoldásként használhatja az alább csatolt, használatra kész fájlokat. - Állítsa be a parancs alkulcs alapértelmezett paraméterét a következő értékre:
wscript.exe c:\Users\Your User Name\launch.vbs
Az én esetemben igen
wscript.exe c:\Users\winaero\launch.vbs
- Itt hozzon létre egy új karakterlánc-értéket, melynek neve DelegateExecute és hagyja üresen az értékadatait:
- Zárja be a Rendszerleíróadatbázis-szerkesztőt, és nyomja meg a gombot Győzelem + E a File Explorer megnyitásához. Megnyílik a C:\apps:
Ugyanezt megteheti a Start menüben található (és a tálcára rögzített) File Explorer parancsikonnal. Ha rákattint, megnyílik a megadott mappa:
Kész vagy. Tekintse meg az alábbi videót, hogy megtekinthesse a teljes oktatóanyagot működés közben:
Időmegtakarítás érdekében letöltheti az alábbi fájlokat:
Töltse le a használatra kész fájlokat
Helyezze a launch.vbs fájlt a "c:\Users\Your User Name" mappába. A C:\ meghajtó megnyitására van beállítva, de a fent leírtak szerint szerkesztheti.
Ezután szerkessze az "Egyéni mappa beállítása a File Explorer.reg számára" fájlt, és adja meg a felhasználónevét a "felhasználónév" rész helyett. Ezt követően kattintson duplán erre a fájlra.
A módosítás visszavonásához kattintson duplán a "Restore default folders.reg" fájlra.
Ez az.
Tetszik ez a trükk, vagy elégedett a File Explorer alapértelmezett mappáival a Windows 10 rendszerben? Mondja el nekünk a megjegyzésekben!