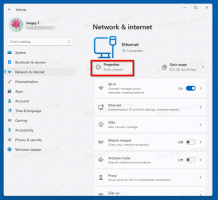Adjon hozzá egyéni színt a tálcához a Windows 10 Beállítások alkalmazásához
A Windows 10 lehetővé teszi egy egyéni szín meghatározását, amely a Beállítások alkalmazás Beállítások -> Testreszabás -> Színek oldalához kerül hozzáadásra. Ez a szín alkalmazható a tálcára, a Start menüre és az Értesítési központra. A felhasználó meghatározhatja saját színét egy egyszerű Registry-beállítással.
Ez a cikk elavult. Nem alkalmazható a Windows 10 legújabb kiadásaira. Ehelyett olvassa el a következő cikket:
Adjon egyéni színeket a Beállítások alkalmazás Színek részéhez a Windows 10 rendszerben
A fent leírt módszer tökéletesen működik a Windows 10 összes verziójában
Először nézzük meg, hol jelenik meg az egyéni szín a Beállítások alkalmazásban.
- Nyissa meg a Beállítások alkalmazást a Windows 10 rendszerben.
- Lépjen a Testreszabás->Színek menüpontra:
- Ha engedélyezve van, kapcsolja ki a „Kiemelt szín automatikus kiválasztása a háttérből” kapcsolót, hogy a tálca és más megjelenési elemek színeit szabályozhassa:
- Görgessen le az oldalon, amíg meg nem jelenik az utolsó színmező:
- Vegye figyelembe, hogy egy apró kék szegély van körülötte. Ezt a színt a felhasználó testreszabhatja.
Most szabjuk testre ezt a színt, hogy bármilyen kívánt színt alkalmazhasson. Ahogy a cikk elején említettem, ezt a rendszerleíró adatbázis szerkesztésével kell elvégezni. Mielőtt elkezdené, te engedélyeznie kell a "Szín megjelenítése a tálcán, a Start menüben és a Műveletközpontban" lehetőséget. a Beállítások -> Testreszabás -> Színek oldalon, és állítsa be az egyik előre meghatározott színt aktuális színként, különben a trükk nem fog működni. Különösen ne használja az utolsó színmezőt aktuális tálcaszínként.
- Nyissa meg a Rendszerleíróadatbázis-szerkesztőt.
- Nyissa meg a következő rendszerleíró kulcsot:
HKEY_CURRENT_USER\SOFTWARE\Microsoft\Windows\CurrentVersion\Themes\Personalize
Tipp: Megteheti egyetlen kattintással elérheti a kívánt rendszerleíró kulcsot.
- Itt talál egy 32 bites duplaszó-értéket SpecialColor. A Windows 10 build 10130-ban már rendelkezik értékadatokkal.
Ez az érték ABGR formátumú szín, azaz alfa, kék, zöld, piros színcsatornák. Értékét szerkesztheti saját egyéni szín megadásához. Például beállíthat egy fehér színt a SpecialColor értékadatok FF FF FF FF-hez: - Miután megváltoztatta a SpecialColor értékét, ki kell jelentkeznie a Windows munkamenetből, majd újra be kell jelentkeznie. A fehér színt látni fogja a "speciális" mezőben:
- Ha rákattint, minden fehér lesz:
Bár a fehér szín nem a legjobb példa, kísérletezhet a színekkel, és hozzáadhat néhány szép színt, például a szürkét (az érték 00bab4ab):
Ez az. Nem világos, hogy a Microsoft miért nem biztosította a kívánt szín beállítását a Windows 10 tálcáján és a Start menüben a Beállítások grafikus felületén. Nagyon valószínű, hogy ez a paraméter csak hibakeresési célból létezik, és eltávolítják a Windows 10 végleges verziójából. Az egyéni szín beállításának módja határozottan nem egyszerű, és óriási visszalépés a Windows 7 és még a Windows 8 testreszabási lehetőségeihez képest.
Érdekelheti az alábbi cikket: A Windows 10 különböző színek beállítását teszi lehetővé az ablakokhoz és a tálcához.