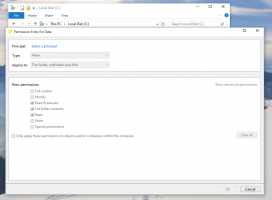Akadályozza meg, hogy a Windows 10 törölje a miniatűr gyorsítótárat
A Windows 10 rendszerben a File Explorer képes kis előnézeteket megjeleníteni a lemezmeghajtón tárolt kép- és videofájlokról. A folyamat felgyorsítása érdekében a felhasználói profil könyvtárában rejtett gyorsítótárfájlt használ. A fájl gyorsítótárazásakor a File Explorer újra felhasználja a gyorsítótárban lévő bélyegképet, hogy azonnal megjelenítse azt. Egyes felhasználók észrevették, hogy a Windows 10 automatikusan törli a miniatűr gyorsítótárat.
Hirdetés
Amikor ez megtörténik, a File Explorer rettenetesen lelassul, mert ismét időbe telik a fájl újragenerálása miniatűr minden fájlhoz, és gyorsítótárba helyezze azt, így a folyamat sok időt vesz igénybe, és jelentős CPU-terhelést hoz létre ok nélkül. Ez nagyon sajnálatos, ha olyan mappát böngész, amely sok képet tartalmaz.
Alapértelmezés szerint a Windows 10 a bélyegkép-gyorsítótárat *.db fájlokban, a következő mappában tárolja:
C:\Felhasználók\Ön felhasználónév\AppData\Local\Microsoft\Windows\Explorer
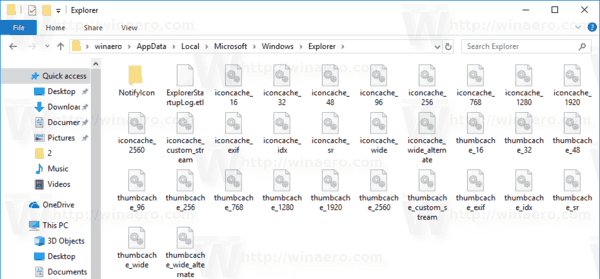
Miért törli a Windows 10 a miniatűr gyorsítótárat?
A Windows 10 Fall Creators Update-től kezdve az operációs rendszer folyamatosan törli a bélyegkép-gyorsítótárat újraindítás vagy leállítás után, így a File Explorernek újra létre kell hoznia a bélyegképeket a mappákhoz képeket.
Ez a frissített Automatikus karbantartás funkció miatt történik. Amint azt már valószínűleg tudja, a Windows 10 számos karbantartási feladatot automatikusan futtat. Ha engedélyezve van, különféle műveleteket hajt végre, például alkalmazásfrissítéseket, Windows-frissítéseket, biztonsági vizsgálatokat és sok más dolgot. Alapértelmezés szerint az Automatikus karbantartás úgy van beállítva, hogy hajnali 2-kor felébressze a számítógépet, és végrehajtsa a karbantartási feladatokat.
Az egyik feladat eltávolítja az ideiglenes fájlokat a %TEMP% könyvtárból, az ideiglenes internetes fájlokat, a régi illesztőprogram-verziókat és a miniatűr gyorsítótárat. "SilentCleanup"-nak hívják, és elindítja a Lemezkarbantartó eszközt egy speciális parancssori argumentummal, /autoclean. Ez arra készteti a cleamgr.exe eszközt, hogy beolvassa a tisztítási beállításokat a beállításjegyzékben. Minden engedélyezett előre beállított beállítás esetén az alkalmazás tisztítást végez a rendszermeghajtón.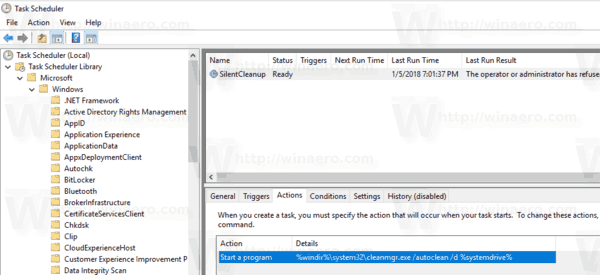
Szerencsére könnyen kizárható a miniatűr gyorsítótár a tisztítási folyamatból. Ez egy egyszerű regisztrációs beállítással megtehető.
Akadályozza meg, hogy a Windows 10 törölje a miniatűr gyorsítótárat
Annak megakadályozása, hogy a Windows 10 törölje a bélyegkép-gyorsítótárat, csináld a következőt.
- Nyissa meg a Rendszerleíróadatbázis-szerkesztő alkalmazás.
- Nyissa meg a következő rendszerleíró kulcsot.
HKEY_LOCAL_MACHINE\SOFTWARE\Microsoft\Windows\CurrentVersion\Explorer\VolumeCaches\Thumbnail Cache
Nézze meg, hogyan lehet belépni a rendszerleíró kulcshoz egy kattintással.
- A jobb oldalon módosítsa vagy hozzon létre egy új 32 bites duplaszó-értéket Autorun.
Megjegyzés: Még akkor is, ha az 64 bites Windows futtatása továbbra is létre kell hoznia egy 32 bites duplaszó-értéket.
Állítsa az értékadatait 0-ra.
- Ha 64 bites Windows-verziót használ, újra be kell állítania a Autorun értéke 0 egy másik rendszerleíró kulcs alatt
HKEY_LOCAL_MACHINE\SOFTWARE\WOW6432Node\Microsoft\Windows\CurrentVersion\Explorer\VolumeCaches\Thumbnail Cache
- Indítsa újra a Windows 10-et.
Tipp: Így kizárhatja, hogy az automatikus karbantartás más gyorsítótárakat és fájlokat távolítson el.
Időmegtakarítás érdekében letöltheti a következő rendszerleíró fájlokat.
Töltse le a rendszerleíró fájlokat
Segítségükkel megakadályozhatja, hogy a Windows 10 törölje a bélyegkép-gyorsítótárat vagy más olyan helyeket, amelyeket nem szeretné, hogy a Windows automatikusan megtisztítsa. A visszavonási csípés benne van.
Végül használhatja a Winaero Tweaker-t. Ha meg szeretné akadályozni, hogy a Windows 10 törölje a bélyegkép-gyorsítótárat, engedélyezze ezt a lehetőséget:

Az alkalmazást innen tudod letölteni: Töltse le a Winaero Tweaker-t.
Érdekes cikkek:
- A bélyegkép-gyorsítótár javítása és törlése a Windows 10 rendszerben
- Keresse meg az összes automatikus karbantartási feladatot a Windows 10 rendszerben
- Az automatikus karbantartási ütemezés megváltoztatása a Windows 10 rendszerben
- Hogyan lehet letiltani az automatikus karbantartást a Windows 10 rendszerben
Ez az.