A WSL Linux Distro futtatásának minden módja a Windows 10 rendszerben
A Windows 10 rendszerben a Windows alrendszerben (WSL) telepített Linux disztribúció különböző módokon futhat. Ebben a cikkben ezeket tekintjük át.
Hirdetés
A Linux natív futtatásának lehetőségét a Windows 10 rendszerben a WSL funkció biztosítja. A WSL a Windows Subsystem for Linux rövidítése, amely kezdetben csak az Ubuntura korlátozódott. A WSL modern verziói lehetővé teszik több Linux disztribúció telepítése és futtatása a Microsoft Store-ból.

Után WSL engedélyezése, különféle Linux-verziókat telepíthet az Áruházból. Az alábbi linkeket használhatja:
- Ubuntu
- openSUSE Leap
- SUSE Linux Enterprise Server
- Kali Linux WSL-hez
- Debian GNU/Linux
és több.
A Windows 10 két módszert kínál a WSL disztribúció elindításához. Az Áruházból telepített disztribúciókhoz használhatja a konzolt is wls.exe eszközt vagy a Start menü parancsikonját. Mert importált WSL disztribúciók, a Windows 10 az írás pillanatában nem hoz létre parancsikonokat a Start menüben, így Ön erre korlátozódik wsl.exe csak.
WSL Linux Distro futtatásához Windows 10 rendszerben,
- Nyissa meg a Start menüt.
-
Hajózik a kívánt disztróba, pl. Ubuntu.

- Kattintson a WSL Linux disztribúció parancsikonjára az elindításához.
- Alternatív megoldásként kattintson rá jobb gombbal, és válassza ki Tovább > Futtatás rendszergazdaként elindítani emelkedett.
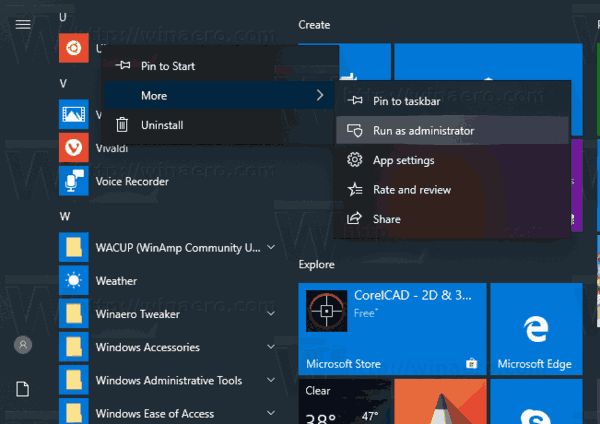
Ez a módszer nem működik TAR-fájlból importált disztribúciók esetén. Az ilyen disztribúciókhoz inkább a wsl.exe fájlt kell használnia. Íme, hogyan lehet ezt megtenni.
Futtasson egy WSL Linux Distro-t a wsl.exe segítségével
- Nyiss egy újat parancssor vagy PowerShell példa.
- Hogy futtasd a te alapértelmezett WSL disztribúció, egyszerűen írja be
wslés megütötte a Belép kulcs. -
Keresse meg az elérhető WSL disztribúciókat a következő parancs végrehajtásával:
wls --list --all, vagy egyszerűenwsl -l --all.
- Egy adott disztribúció indításához írja be a parancsot
wsl --terjesztésvagywsl --d. Helyettesíteni a részt a futtatni kívánt telepített disztribúció tényleges nevével, pl. kali-linux.
Tipp: Ha egy WSL disztribúciót rendszergazdaként kíván futtatni a wsl.exe segítségével, nyissa meg a emelt parancssor vagy PowerShell.
Ez az
Érdekes cikkek:
- Állítsa be az alapértelmezett WSL Linux disztrót a Windows 10 rendszerben
- Keresse meg a WSL Linux disztribúciók futtatását a Windows 10 rendszerben
- Állítsa le a WSL Linux Distro futtatását a Windows 10 rendszerben
- Távolítsa el a Linuxot a Windows 10 navigációs ablakából
- A WSL Linux Distro exportálása és importálása a Windows 10 rendszerben
- Nyissa meg a WSL Linux fájlokat a Windows 10 rendszerből
- A WSL engedélyezése a Windows 10 rendszerben
- Állítsa be a WSL alapértelmezett felhasználóját a Windows 10 rendszerben
- A Windows 10 Build 18836 megjeleníti a WSL/Linux fájlrendszert a Fájlkezelőben



