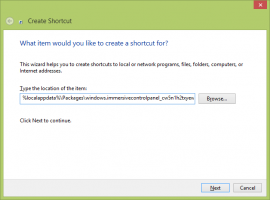A Windows Sandbox engedélyezése (és mi az)
Emlékezhet arra, hogy volt egy Windows szolgáltatás, a "InPrivate Desktop", ami egy folyamatban lévő munka volt. Most hivatalosan is megjelent "Windows Sandbox" néven. Lássuk, mit csinál, és hogyan lehet engedélyezni.
Windows Sandbox elszigetelt, ideiglenes, asztali környezet, ahol nem megbízható szoftvereket futtathat anélkül, hogy attól félne, hogy tartós hatással lesz a számítógépére. A Windows Sandboxba telepített szoftverek csak a homokozóban maradnak, és nem befolyásolhatják a gazdagépet. A Windows Sandbox bezárása után az összes szoftver minden fájljával és állapotával véglegesen törlődik.
A Windows Sandbox a következő tulajdonságokkal rendelkezik:
- A Windows része – minden, ami ehhez a funkcióhoz szükséges, a Windows 10 Pro és az Enterprise rendszerben megtalálható. Nem kell letölteni VHD-t!
- Ősi – minden alkalommal, amikor a Windows Sandbox fut, olyan tiszta, mint egy vadonatúj Windows-telepítés
- Egyszer használatos – semmi sem marad fenn az eszközön; az alkalmazás bezárása után mindent eldobunk
- Biztonságos - hardver alapú virtualizációt használ a kernel elkülönítésére, amely a Microsoft hipervizorára támaszkodik, hogy egy külön kernelt futtatjon, amely elszigeteli a Windows Sandboxot a gazdagéptől
- Hatékony – integrált kernelütemezőt, intelligens memóriakezelést és virtuális GPU-t használ
A hivatalos blogbejegyzésben a Microsoft a következő előfeltételeket jelentette be a Windows Sandbox funkció használatához:
- Windows 10 Pro vagy Enterprise build 18305 vagy újabb
- AMD64 architektúra
- A virtualizációs lehetőségek engedélyezve vannak a BIOS-ban
- Legalább 4 GB RAM (8 GB ajánlott)
- Legalább 1 GB szabad lemezterület (SSD ajánlott)
- Legalább 2 CPU mag (4 mag hyperthreading ajánlott)
A Windows Sandbox engedélyezése a Windows 10 rendszerben
Ha eszköze megfelel az említett követelményeknek, engedélyezheti a Windows Sandbox szolgáltatást a Windows szolgáltatások párbeszédpanel megnyitásával. A folytatás előtt engedélyeznie kell a virtualizációt az alábbiak szerint.
- Ha fizikai gépet használ, győződjön meg arról, hogy a virtualizációs képességek engedélyezve vannak a BIOS-ban.
- Ha virtuális gépet használ, engedélyezze a beágyazott virtualizációt ezzel a PowerShell-parancsmaggal:
- Set-VMPProcessor -VMName
-ExposeVirtualizationExtensions $true
Most már engedélyezheti a Windows Sandboxot.
A Windows Sandbox engedélyezése a Windows 10 rendszerben, csináld a következőt.
- megnyomni a Győzelem + R gombokkal nyissa meg a Futtatást és írja be
optionalfeatures.exea Futtatás mezőbe. - Az Opcionális szolgáltatások kisalkalmazásban görgessen le és kapcsolja be (jelölje be) a négyzetet Windows Sandbox.
- Indítsa újra a Windows 10-et.
A funkció használatra kész.
A Windows Sandbox használata
- Használni a Rajt menüben keresse meg a Windows Sandbox alkalmazást, futtassa, és engedélyezze az emelést
- Másoljon egy futtatható fájlt a gazdagépről
- Illessze be a végrehajtható fájlt a Windows Sandbox ablakába (a Windows asztalra)
- Futtassa a végrehajtható fájlt a Windows Sandboxban; ha ez egy telepítő, menjen előre és telepítse
- Futtassa az alkalmazást, és használja a szokásos módon
- Ha végzett a kísérlettel, egyszerűen bezárhatja a Windows Sandbox alkalmazást. Az összes sandbox-tartalom el lesz vetve és véglegesen törlődik
- Győződjön meg arról, hogy a gazdagépen nem szerepel a Windows Sandboxban végzett módosítások egyike sem.
A Windows Sandboxról bővebben itt olvashat hivatalos blog.