Törölje a letöltéseket a Storage Sense és a Cleanmgr segítségével a Windows 10 rendszerben
Amint azt már valószínűleg tudja, a Windows 10 lehetővé teszi a fájlok automatikus törlését a Lomtárban, valamint az ideiglenes fájlok és a Letöltések mappában lévő fájlok törlését a lemezterület felszabadítása érdekében. A Windows 10 1809-es verziójától kezdődően a Letöltések mappa tartalmának eltávolítása a Storage Sense szolgáltatáshoz adható a klasszikus Lemezkarbantartó eszközzel (cleanmgr.exe) együtt.
Hirdetés
A megfelelő opció elérhetővé vált a Windows 10 build 17763 és újabb verzióiban. Az opció a Beállításokban a Storage Sense alatt található.
Storage Sense
A Storage Sense egy szép, modern kiegészítője a Lemezkarbantartónak. Lehetővé teszi bizonyos mappák karbantartását azáltal, hogy megakadályozza, hogy túl nagyok legyenek, és automatikusan megtisztítja őket. A Storage Sense funkció a Beállítások menü Rendszer -> Tárolás menüpontjában található. Korábbi cikkeinkben áttekintettük, hogyan használható:
- A Windows.old mappa automatikus törlése a Windows 10 rendszerben
- A Letöltések mappa automatikus törlése Windows 10 rendszerben
- Az ideiglenes fájlok automatikus törlése a Windows 10 rendszerben
Storage Sense használható a Windows frissítési naplófájlok, a rendszer által létrehozott Windows hibajelentési fájlok, a Windows Defender Antivirus ideiglenes fájlok eltávolításához, Bélyegképek, ideiglenes internetes fájlok, eszközillesztő-csomagok, DirectX Shader gyorsítótár, letöltött programfájlok és kézbesítés-optimalizálás Fájlok.
A Letöltések mappa törlése a Storage Sense segítségével a Windows 10 rendszerben, csináld a következőt.
- Nyisd ki Beállítások.
- Lépjen a Rendszer - Tárolás menüpontra.
- Kattints a linkre Szabadítson fel helyet most alatt jobbra Storage Sense.

- A következő oldalon kapcsolja be az opciót Letöltések.
- Kattintson a gombra Fájlok eltávolítása.

Kész vagy.
A Lemezkarbantartó eszköz (cleanmgr) is rendelkezik ugyanezzel a lehetőséggel. Vegye figyelembe, hogy az elavult és a Microsoft most a Storage Sense használatát javasolja helyette.
A cleanmgr.exe használata
- nyomja meg Győzelem + R billentyűkombinációkat a billentyűzeten a Futtatás párbeszédpanel megnyitásához.
Tipp: Lásd a a Win billentyűkkel ellátott Windows billentyűparancsok végső listája. - Írja be a következőket a Futtatás mezőbe:
cleanmgr

- Válassza ki a rendszermeghajtót:

- Kapcsold be Letöltések opciót, és kattintson az OK gombra.
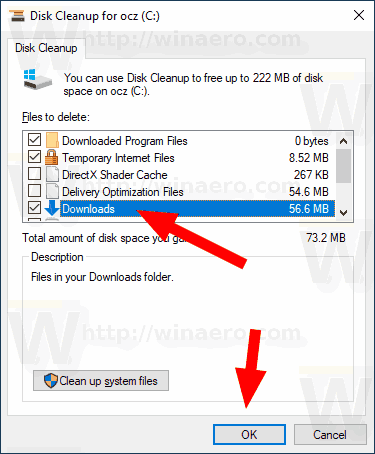
Ez az.
Tipp: Lehet, hogy többet szeretne megtudni a cleanmgr alkalmazás funkcióiról és lehetőségeiről. Olvassa el a következő cikkeket:
- Indítsa el a Lemezkarbantartást az összes elem bejelölésével
- Indításkor törölje az ideiglenes könyvtárat a Lemezkarbantartó segítségével
- Adja hozzá a Cleanup Drive helyi menüjét a Windows 10 rendszerben
- A Lemezkarbantartás Cleanmgr parancssori argumentumai a Windows 10 rendszerben
- Készítsen előbeállítást a Cleanmgr-hez (Lemezkarbantartás)
