Korlátozza a hozzáférést a Vezérlőpulthoz és a beállításokhoz a Windows 10 rendszerben
A Windows 10 két kezelőeszközt tartalmaz, amelyek a legtöbb opcióval és beállítással rendelkeznek. A klasszikus Vezérlőpult az egyik, a másik pedig a modern Beállítások alkalmazás. Ha Ön rendszergazda, érdemes korlátoznia a felhasználók hozzáférését ezekhez az eszközökhöz. Ebben a cikkben meglátjuk, hogyan lehet ezt megtenni.
Hirdetés

A Vezérlőpulttal ellentétben a Beállítások alkalmazás nem jelenít meg üzenetet, ha le van tiltva. Csak villog és gyorsan becsukódik anélkül, hogy üzenetet mutatna.
Beállítások egy univerzális alkalmazás, amely a Windows 10 rendszerhez tartozik. Úgy jön létre, hogy helyettesítse a klasszikus vezérlőpult mind az érintőképernyős felhasználók, mind az egér és billentyűzet asztali felhasználók számára. Számos oldalból áll, amelyek új lehetőségeket kínálnak a Windows 10 konfigurálásához, valamint néhány régebbi opciót, amelyeket a klasszikus Vezérlőpulttól örököltek. A Windows 10 minden kiadásában egyre több klasszikus opciót alakítanak át modern lappá a Beállítások alkalmazásban. Valamikor a Microsoft teljesen eltávolíthatja a klasszikus Vezérlőpultot.
Az írás pillanatában a klasszikus Vezérlőpult továbbra is számos olyan opciót és eszközt tartalmaz, amelyek nem érhetők el a Beállításokban. Ismerős felhasználói felülettel rendelkezik, amelyet sok felhasználó előnyben részesít a Beállítások alkalmazással szemben. Használhat adminisztrációs eszközöket, rugalmasan kezelheti a felhasználói fiókokat a számítógépen, készíthet biztonsági mentéseket, módosíthatja a hardver funkcionalitását és sok más dolgot. tudsz rögzítse a Vezérlőpult kisalkalmazásokat a tálcára a gyakran használt beállítások gyorsabb eléréséhez.
Bizonyos esetekben előfordulhat, hogy meg akarja akadályozni, hogy számítógépe egyes felhasználói hozzáférjenek a Vezérlőpulthoz és a beállításokhoz. Ez megtehető egy csoportházirend-beállítással. Számos Windows 10-kiadás esetén a Csoportházirend-szerkesztő alkalmazás nem érhető el. Ebben az esetben ehelyett alkalmazhat egy beállításjegyzéket. Kezdjük a Registry módosításával.
Tipp: Lehetőség van egyes oldalak elrejtésére vagy megjelenítésére is a Beállítások alkalmazásban.
Először meglátjuk, hogyan lehet letiltani a Vezérlőpultot és a beállításokat egyetlen felhasználói fiókhoz.
A Vezérlőpulthoz és a beállításokhoz való hozzáférés korlátozása a Windows 10 rendszerben, csináld a következőt.
- Nyisd ki Rendszerleíróadatbázis-szerkesztő.
- Nyissa meg a következő rendszerleíró kulcsot:
HKEY_CURRENT_USER\Software\Microsoft\Windows\CurrentVersion\Policies\Explorer
Tipp: Lásd hogyan lehet egy kattintással a kívánt rendszerleíró kulcsra ugrani.
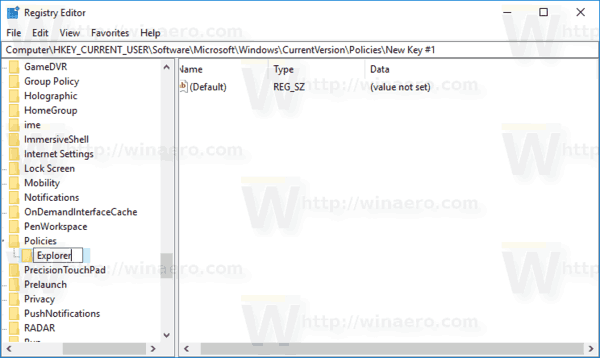
Ha nincs ilyen kulcsa, akkor egyszerűen hozza létre.
- Itt hozzon létre egy új 32 bites duplaszó-értéket NoControlPanel. Megjegyzés: Még akkor is, ha az 64 bites Windows futtatása, akkor is 32 bites duplaszót kell használnia értéktípusként.
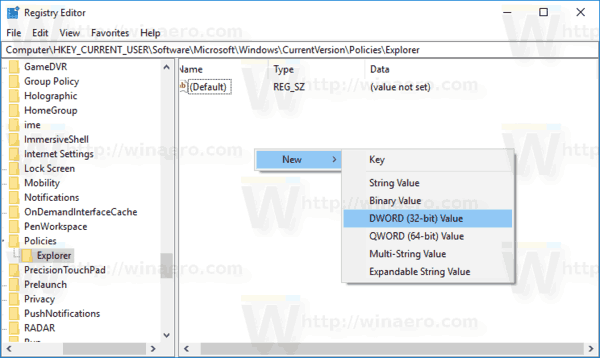
Állítsa 1-re a Vezérlőpult és a beállítások letiltásához.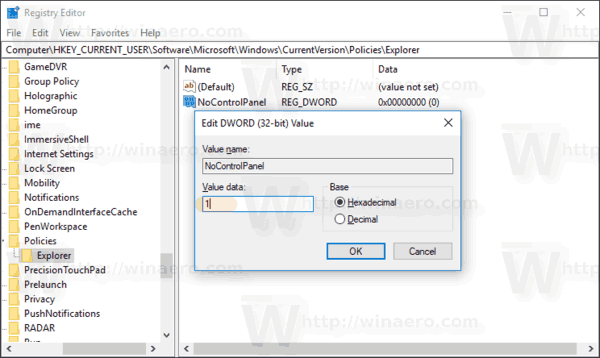
- Ahhoz, hogy a rendszerleíró adatbázis módosítása által végrehajtott módosítások életbe lépjenek, meg kell tennie kijelentkezés és jelentkezzen be újra felhasználói fiókjába.
Később törölheti a NoControlPanel értéket, hogy a felhasználó a Vezérlőpultot és a beállításokat is használja.
A Vezérlőpulthoz és a beállításokhoz való hozzáférés korlátozása minden felhasználó számára
A Vezérlőpult és a Beállítások letiltásához az összes felhasználó számára győződjön meg arról, hogy az rendszergazdaként jelentkezett be eljárás előtt.
Ezután lépjen a következő rendszerleíró kulcshoz:
HKEY_LOCAL_MACHINE\Software\Microsoft\Windows\CurrentVersion\Policies\Explorer
Ugyanazt az értéket hozza létre itt, NoControlPanel a fent leírtak szerint.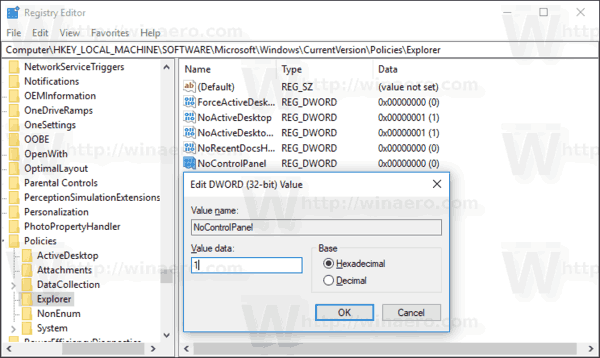
Tipp: Megteheti gyorsan válthat a HKCU és a HKLM között a Windows 10 Rendszerleíróadatbázis-szerkesztőben.
Indítsa újra a Windows 10-et hogy alkalmazza a korlátozást, és kész.
Az idő megtakarítása érdekében használatra kész rendszerleíró fájlokat készítettem. Innen tudod letölteni őket:
Töltse le a rendszerleíró fájlokat
A Vezérlőpulthoz és a beállításokhoz való hozzáférés korlátozása a csoportházirenddel
Ha Windows 10 Pro, Enterprise vagy Education rendszert futtat kiadás, a Helyi csoportházirend-szerkesztő alkalmazással konfigurálhatja a fent említett beállításokat grafikus felhasználói felülettel.
- nyomja meg Győzelem + R gombokat a billentyűzeten, és írja be:
gpedit.msc
Nyomd meg az Entert.

- Megnyílik a Csoportházirend-szerkesztő. Menj Felhasználói konfiguráció\Felügyeleti sablonok\Vezérlőpult. Engedélyezze a házirend opciót Tiltsa le a Vezérlőpulthoz és a számítógép beállításaihoz való hozzáférést az alábbiak szerint.

Ez az.

