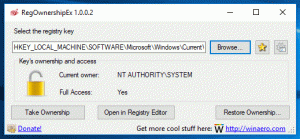A beszédszótár szavainak kezelése a Windows 10 rendszerben
A Windows eszközalapú beszédfelismerő funkciót is kínál (a Windows beszédfelismerésén keresztül érhető el Asztali alkalmazás), valamint egy felhőalapú beszédfelismerő szolgáltatás azokon a piacokon és régiókban, ahol a Cortana található elérhető. Ebben a cikkben látni fogjuk, hogyan szabhatja testre a Beszédfelismerés funkcióval használt beszédszótárt. Lehetőség van a szavak hozzáadására, szerkesztésére és törlésére.

A Windows beszédfelismerés lehetővé teszi, hogy a számítógépét egyedül a hangjával vezérelje, billentyűzet vagy egér nélkül. Van egy speciális varázsló, amely segít az indulásban. Csatlakoztassa a mikrofont, majd konfigurálja a Windows beszédfelismerést. A beszédfelismerés jó kiegészítője a a Windows 10 diktálási funkciója.
Hirdetés
A beszédfelismerés csak a következő nyelveken érhető el: angol (Egyesült Államok, Egyesült Királyság, Kanada, India és Ausztrália), francia, német, japán, mandarin (egyszerűsített kínai és hagyományos kínai) és Spanyol.
A Windows 10 rendszerben hozzáadhat, megakadályozhat, szerkeszthet és törölhet szavakat a Beszédfelismerés funkció által használt Beszédszótárban.
Adjon hozzá egy szót a Beszédszótárhoz
- Engedélyezze a Beszédfelismerés funkciót.
- Kattintson a jobb gombbal a Beszédfelismerés eszköztárra, és válassza a lehetőséget Nyissa meg a Beszédszótárat a helyi menüből. Alternatív megoldásként kattintson a jobb gombbal a tálcaikonjára.

- A következő párbeszédpanelen kattintson a Új szó hozzáadása link.

- Írja be a hozzáadni kívánt szót, majd kattintson a gombra Következő gomb.

- Adja meg a kívánt beállításokat, majd kattintson a gombra Befejez gomb. Megjegyzés: kapcsolja ki (törölje) az opciót További módosításokat szeretnék végezni a Beszédszótáron ha nem fogja tovább módosítani a Beszédszótárt.

Ha engedélyezte a Rögzítsen egy kiejtést opciót, akkor a rendszer felkéri, hogy olvassa fel a szótárhoz hozzáadott szót.
Akadályozza meg, hogy egy szót lediktáljanak a Beszédszótárban
- Engedélyezze a Beszédfelismerés funkciót.
- Kattintson a jobb gombbal a Beszédfelismerés eszköztárra, és válassza a lehetőséget Nyissa meg a Beszédszótárat a helyi menüből. Alternatív megoldásként kattintson a jobb gombbal a tálcaikonjára.

- A következő párbeszédpanelen kattintson a Akadályozza meg, hogy egy szót diktáljanak link.

- Írja be azt a szót, amelynek diktálását meg szeretné akadályozni, majd kattintson a Tovább gombra.
- A következő oldalon erősítse meg a műveletet.
- Kapcsolja ki (törölje) az opciót További módosításokat szeretnék végezni a Beszédszótáron ha nem fogja tovább módosítani a Beszédszótárt.

Szerkesszen egy szót a Beszédszótárban
- Kattintson a jobb gombbal a Beszédfelismerés eszköztárra, és válassza a lehetőséget Nyissa meg a Beszédszótárat a helyi menüből. Alternatív megoldásként kattintson a jobb gombbal a tálcaikonjára.

- A következő párbeszédpanelen kattintson a Meglévő szavak módosítása link.

- A következő oldalon kattintson a gombra Szerkesszen egy szót.

- A következő oldalon válassza ki a szerkeszteni kívánt szót.

- Módosítsa a szava helyesírását, majd kattintson a Tovább gombra. Ha csak a szó kiejtését szeretné megváltoztatni, egyszerűen kattintson a Tovább gombra.

- Rögzítsen egy új kiejtést, ha szükséges, és kattintson a Befejezés gombra.

Töröljön egy szót a beszédszótárból
- Kattintson a jobb gombbal a Beszédfelismerés eszköztárra, és válassza a lehetőséget Nyissa meg a Beszédszótárat a helyi menüből. Alternatív megoldásként kattintson a jobb gombbal a tálcaikonjára.

- A következő párbeszédpanelen kattintson a Meglévő szavak módosítása link.

- A következő oldalon kattintson a hivatkozásra Töröljön egy szót.

- Válassza ki a törölni kívánt szót, majd kattintson a Tovább gombra.

- Kattintson a Befejezés gombra a kiválasztott szó eltávolításához.

Ez az.
Kapcsolódó cikkek:
- Beszédfelismerési profilok módosítása a Windows 10 rendszerben
- A beszédfelismerés dokumentum-ellenőrzésének letiltása a Windows 10 rendszerben
- Engedélyezze a hangaktiválást a beszédfelismeréshez a Windows 10 rendszerben
- A beszédfelismerés nyelvének módosítása a Windows 10 rendszerben
- Beszédfelismerési hangparancsok a Windows 10 rendszerben
- Hozzon létre Start Speech Recognition parancsikont a Windows 10 rendszerben
- Adja hozzá a beszédfelismerés helyi menüjét a Windows 10 rendszerben
- Beszédfelismerés engedélyezése a Windows 10 rendszerben
- Futtassa a Beszédfelismerést indításkor a Windows 10 rendszerben
- Az online beszédfelismerés letiltása a Windows 10 rendszerben
- A diktálás használata Windows 10 rendszerben