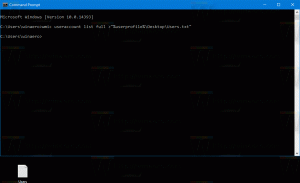Beszédfelismerés engedélyezése a Windows 10 rendszerben
A Windows eszközalapú beszédfelismerő funkciót is kínál (a Windows beszédfelismerésén keresztül érhető el Asztali alkalmazás), valamint egy felhőalapú beszédfelismerő szolgáltatás azokon a piacokon és régiókban, ahol a Cortana található elérhető. Így engedélyezheti a beszédfelismerés funkciót a Windows 10 rendszerben.

A Windows beszédfelismerés lehetővé teszi, hogy a számítógépét egyedül a hangjával vezérelje, billentyűzet vagy egér nélkül. Van egy speciális varázsló, amely segít az indulásban. Csatlakoztassa a mikrofont, majd konfigurálja a Windows beszédfelismerést. A beszédfelismerés jó kiegészítője a a Windows 10 diktálási funkciója.
Hirdetés
A beszédfelismerés csak a következő nyelveken érhető el: angol (Egyesült Államok, Egyesült Királyság, Kanada, India és Ausztrália), francia, német, japán, mandarin (egyszerűsített kínai és hagyományos kínai) és Spanyol.
A beszédfelismerés engedélyezése a Windows 10 rendszerben, csináld a következőt.
- Nyissa meg a klasszikust Kezelőpanel kb.
- Menj Vezérlőpult\Könnyű hozzáférés\Beszédfelismerés.
- Kattintson a Indítsa el a Beszédfelismerést tétel.

- Olvassa el a varázsló üdvözlő oldalát, és kattintson a gombra Következő gomb.

- Válaszd ki a mikrofon írja be, amit csatlakoztatott, és kattintson Következő.
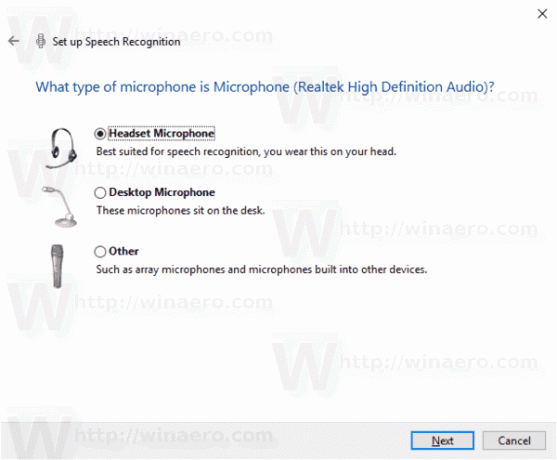
- A következő oldalon kattintson a gombra Következő a mikrofon beállításához.
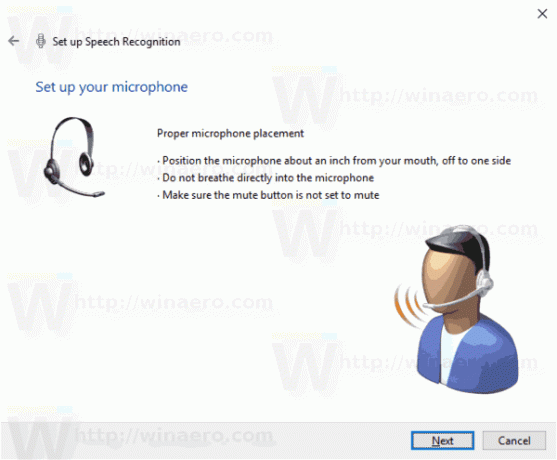
- Olvasd fel hangosan a megadott mondatot, és kattints Következő.

- Kattintson a Következő gombot a következő oldalon a mikrofon beállításának megerősítéséhez.
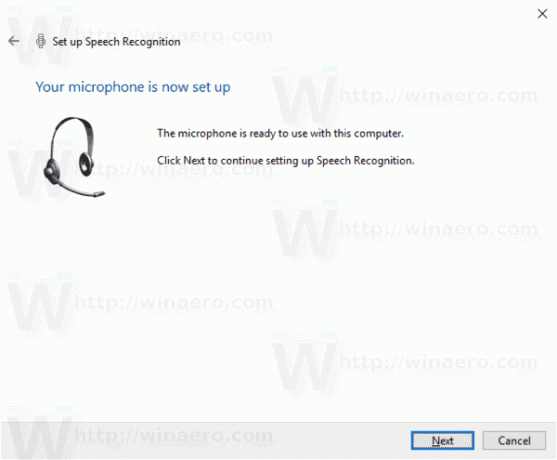
- Kapcsolja be vagy ki az opciókat Dokumentum ellenőrzés engedélyezése vagy Dokumentum ellenőrzés letiltása preferenciái szerint. Javíthatja a számítógép kimondott szavak felismerési képességét, ha engedélyezi a Beszédfelismerésnek a dokumentumok és e-mailek áttekintését a keresési indexben. A beszédfelismerés megtanul szavakat és kifejezéseket, hogy jobban megértse Önt, amikor beszél.

- Válassza ki a lehetőséget Használja a kézi aktiválási módot vagy Használja a hangaktiválási módot. Kézi módban a mikrofon ikonra kell kattintania, vagy meg kell nyomnia a Ctrl + Win billentyűkombinációt a beszédfelismerés engedélyezéséhez. Hangaktiválási módban ki kell mondania a „Hallgatás indítása” hangutasítást.
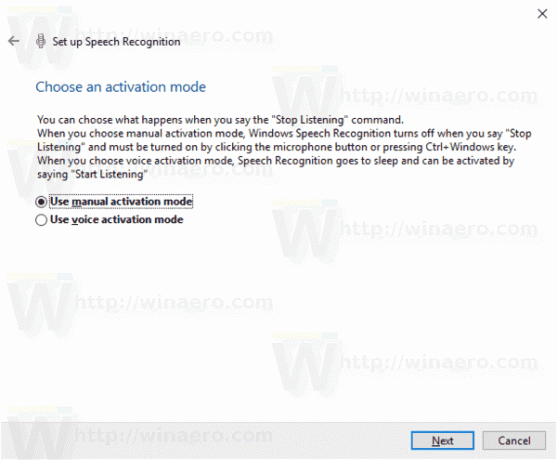
- A következő oldalon kinyomtathatja a támogatott hangutasítások listáját.
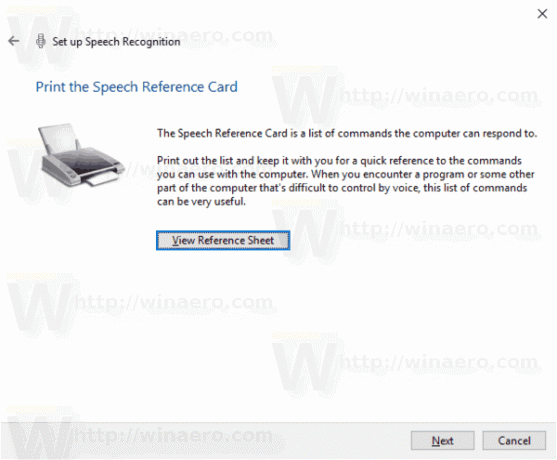
- A következő oldalon kapcsolja be vagy ki az opciót Indításkor futtassa a beszédfelismerést arra, amit akarsz.
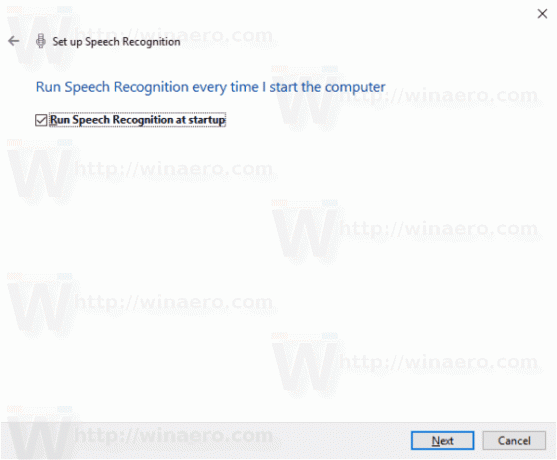
- A varázsló utolsó oldalán megtekintheti vagy kihagyhatja az oktatóanyagot.
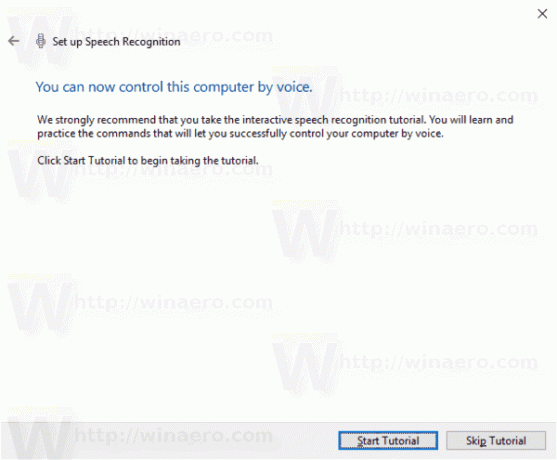
Ez az.
Kapcsolódó cikkek:
- Az online beszédfelismerés letiltása a Windows 10 rendszerben
- A diktálás használata Windows 10 rendszerben