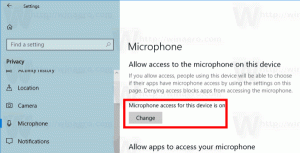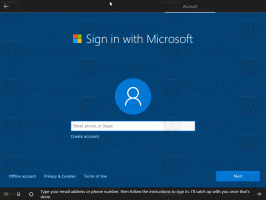Hozzon létre távoli asztali parancsikont PC-hez a Windows 10 rendszerben
Ebben a cikkben látni fogjuk, hogyan hozhat létre parancsikont a távoli asztali protokollt használó számítógéphez való kapcsolat létrehozásához a Windows 10 rendszerben. Ez lehetővé teszi, hogy gyorsabban csatlakozzon a célszámítógéphez a Remote Desktop protokollon keresztül.

Mielőtt folytatnánk, íme néhány részlet hogyan működik az RDP. Míg bármely kiadás A Windows 10 távoli asztali kliensként működhet, távoli munkamenet fogadásához Windows 10 Pro vagy Enterprise rendszert kell futtatnia. Csatlakozhat egy Windows 10 távoli asztali gazdagéphez egy másik, Windows 10 rendszert futtató számítógépről vagy egy korábbi Windows-verzióról, például Windows 7 vagy Windows 8 vagy Linux rendszerről. A Windows 10 azonnali ügyfél- és kiszolgálószoftvert is tartalmaz, így nincs szükség további szoftver telepítésére.
Hirdetés
Először is engedélyezze a Távoli asztalt a célszámítógépen az itt leírtak szerint:
A távoli asztal (RDP) engedélyezése a Windows 10 rendszerben
mstsc.exe a beépített kliens szoftver, amely lehetővé teszi a számítógéphez való csatlakozást Remote Desktop Protocol (RDP) segítségével. Ez egy speciális hálózati protokoll, amely lehetővé teszi a felhasználó számára, hogy kapcsolatot létesítsen két számítógép között, és hozzáférjen egy távoli gazdagép asztalához. A helyi számítógépet gyakran "kliensnek" nevezik. Ha Windows rendszert futtat, a legtöbb esetben az mstsc.exe használatával csatlakozik egy másik számítógéphez RDP-vel.
Az előző cikkben bemutattam az mstsc.exe parancssori beállításait, amelyeket a Futtatás párbeszédpanelen használhat. Lát
Távoli asztal (mstsc.exe) parancssori argumentumok
Van egy speciális /v opció, amely lehetővé teszi a távoli számítógép címének vagy nevének megadását.
/v: - Meghatározza a távoli számítógépet, amelyhez csatlakozni kíván.
Ezzel az opcióval gyorsabbá teheti a kapcsolatokat. Például létrehozhat egy parancsikont, és beállíthatja a /v argumentumot a céldobozban.
Távoli asztali parancsikon létrehozása számítógéphez Windows 10 rendszerben, csináld a következőt.
- Kattintson a jobb gombbal az asztal üres területére. Válassza az Új - Parancsikon lehetőséget a helyi menüben (lásd a képernyőképet).

- A parancsikon cél mezőjébe írja be a következőket:
mstsc.exe /v: számítógépnév

Alternatív megoldásként lehetőség van a célszámítógép (távoli asztali gazdagép) IP-címének átadására.mstsc.exe /v: 10.0.2.16

- Használjon bármilyen nevet a parancsikonnak. Ha végzett, kattintson a Befejezés gombra.

Most ezt a parancsikont bármely kényelmes helyre áthelyezheti, rögzítse a tálcára vagy a Start menüre,add hozzá az összes alkalmazáshoz vagy add hozzá a Gyorsindításhoz (lásd, hogyan kell engedélyezze a Gyorsindítást). Te is hozzárendel egy globális gyorsbillentyűt a parancsikonjára.
Ismételje meg ezeket a lépéseket minden számítógépen, amelyhez csatlakozni szeretne.
Érdekes cikkek:
- A távoli asztal (RDP) engedélyezése a Windows 10 rendszerben
- Csatlakozás a Windows 10 rendszerhez távoli asztallal (RDP)
- Módosítsa a távoli asztali (RDP) portot a Windows 10 rendszerben
- Távoli asztal (RDP) billentyűparancsai a Windows 10 rendszerben
- Távoli asztal (mstsc.exe) parancssori argumentumok