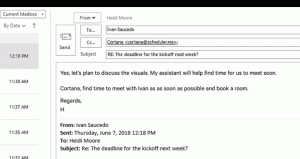Telepítse újra a Windows Store-t a Windows 10 rendszerben, miután eltávolította a PowerShellből
A Windows Store visszaállítása vagy újratelepítése a Windows 10 rendszerben a PowerShell-lel való eltávolítás után
Szinte minden felhasználó eltávolítja az összes mellékelt Windows 10 alkalmazást, mert nagyon gyengén készültek, és gyakorlatilag nem használhatók egérrel és billentyűzettel rendelkező számítógépen. Eltávolíthatod az összes mellékelt alkalmazás egyszerre, ahogy korábban bemutattuk. Vagy tudsz távolítsa el az alkalmazásokat egyenként. Ha eltávolított minden alkalmazást, és elvesztette a Windows Store alkalmazást is, előfordulhat, hogy nem tud új alkalmazásokat telepíteni. Így állíthatja vissza és telepítheti újra a Windows Store-t a Windows 10 rendszerben, miután eltávolította a PowerShell-lel.
Hirdetés
A Windows 10 számos funkcióval rendelkezik Előre telepített alkalmazások tárolása. A felhasználó manuálisan telepíthet több, a Microsoft és harmadik felek által kifejlesztett univerzális Windows Platform alkalmazást a Windows Áruházból, amely jelenleg Microsoft Store néven ismert. Ezenkívül lehetővé teszi a telepített alkalmazások frissítését. Az automatikus alkalmazásfrissítés alapértelmezés szerint engedélyezve van. Gyorsítótárban tárol néhány részletet a telepített és elérhető alkalmazásokról, hogy felgyorsítsa a böngészést, és javítsa az Áruház alkalmazás válaszkészségét. Ha Microsoft-fiókot használ, alkalmazásai minden eszközén elérhetőek lesznek a "
A könyvtáramAz Áruház funkciója. Végül lehetőség van alkalmazások és egyéb multimédiás tartalmak vásárlására a Store alkalmazás segítségével.Az egyik népszerű PowerShell-parancs a csomagban lévő Windows 10-alkalmazások eltávolítására Get-AppXPackage | Remove-AppxPackage. Használata után a sok hasznos Windows Store (Microsoft Store) alkalmazás eltávolításra kerül a Windows 10 rendszerből.
Ez a bejegyzés bemutatja, hogyan állíthatja vissza vagy telepítheti újra a Microsoft Store-t a Windows 10 rendszerben, miután eltávolította a PowerShell-lel. Három módszer áll rendelkezésre.
Telepítse újra a Windows Store-t a Windows 10 rendszerben
- Nyisd ki PowerShell rendszergazdaként.
 A PowerShell rendszergazdaként való megnyitása fontos, különben a futtatott parancsok meghiúsulnak.
A PowerShell rendszergazdaként való megnyitása fontos, különben a futtatott parancsok meghiúsulnak. - Írja be a következő parancsot a PowerShell-konzolba:
Get-AppxPackage -allusers Microsoft. WindowsStore | Foreach {Add-AppxPackage -DisableDevelopmentMode -Register "$($_.InstallLocation)\AppXManifest.xml"}.
- Ez lesz állítsa vissza és telepítse újra a Microsoft Windows Store alkalmazást.
Kész vagy! Ezután telepíthet új alkalmazásokat a Microsoft Store-ból, amelyekre valóban szüksége van.
Tipp: Gyorsan visszaállíthatja a PowerShell-lel eltávolított összes többi beépített Store-alkalmazást is a következő parancs futtatásával:
Get-AppXPackage -allusers | Foreach {Add-AppxPackage -DisableDevelopmentMode -Register "$($_.InstallLocation)\AppXManifest.xml"}
Nem telepíthető újra a Windows Store a PowerShell segítségével
Néhány felhasználó azonban a következőhöz hasonló hibaüzenetet kap:
Add-AppxPackage: A 'C:\AppXManifest.xml' elérési út nem található, mert nem létezik.
Soron: 1 karakter: 61
+... | Foreach {Add-AppxPackage -DisableDevelopmentMode -Register "$($_.I ...
+ ~~~~~~~~~~~~~~~~~~~~~~~~~~~~~~~~~~~~~~~~~~~~~~~~~~~~~~~~~
+ CategoryInfo: ObjectNotFound: (C:\AppXManifest.xml: Karakterlánc) [Add-AppxPackage], ItemNotFoundException
+ FullyQualifiedErrorId: PathNotFound, Microsoft. Ablakok. kb. Csomagkezelő. Parancsok. AddAppxPackageCommand
Vagy
Add-AppxPackage: A telepítés meghiúsult a HRESULT: 0x80073CF6 értékkel, a csomag nem regisztrálható.
hiba 0x80070057: A kérés feldolgozása közben a rendszer nem tudta regisztrálni a windows.applyDataExtension kiterjesztést
Vagy ezt:
hiba 0x80070057: Nem lehet regisztrálni a kérést, mert a következő hiba történt a windows.applyDataExtension kiterjesztés regisztrálása során: A paraméter hibás.
A fenti hibák azt jelzik, hogy a meghajtón lévő Microsoft Store csomag elavult vagy sérült. Egyes fájljai hiányozhatnak a C:\Program Files\WindowsApps mappát. Ebben az esetben a megoldás az töltse le a Microsoft Store telepítőjét mint egy Appx csomag.
Töltse le a Windows Store alkalmazástelepítőjét
- Nyissa meg a webböngészőt, pl. Google Chrome vagy Microsoft Edge.
- Látogassa meg a következő webhelyet:
https://store.rg-adguard.net/. Megjegyzés: ez egy harmadik fél webhelye, de közvetlen hivatkozásokat tölt le a hivatalos Microsoft szervereken tárolt eredeti fájlokhoz. - Az említett oldalon másolja be a következő URL-t az URL szövegmezőbe.
https://www.microsoft.com/en-us/p/microsoft-store/9wzdncrfjbmp. Ez a hivatalos hivatkozás a Store alkalmazáshoz. - Válassza ki Kiskereskedelem vagy más, a Windows 10-nek megfelelő ágat, majd kattintson a generál gombra pipával.
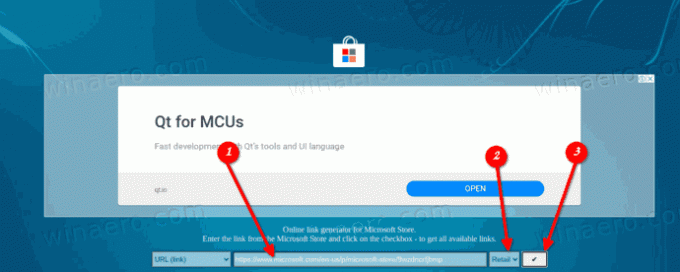
- A hivatkozások segítségével töltse le a Microsoft nevű Windows Store-csomagot. WindowsStore_12010.1001.xxxx.0_neutral___8wekyb3d8bbwe. AppxBundle. A verziószámok (xxxx) változhatnak. Csak töltse le a legújabb verziót.
- A Microsoft Store alkalmazáshoz számos extra csomag telepítése is szükséges a saját csomagja mellé. Ezek
- Microsoft. NET.Native. Framework.2.2_2.2.xxxx.0_x64__8wekyb3d8bbwe. kb
- Microsoft. NET.Native. Futásidő.2.2_2.2.xxxx.0_x64__8wekyb3d8bbwe. kb
- Microsoft. VCLibs.140.00_14.0.xxxx.0_x64__8wekyb3d8bbwe. kb
- Keresse a legújabb csomagokat a
store.rg-adguard.netwebhelyet, és töltse le őket. Használja az operációs rendszer bitességének megfelelő csomagokat, pl. 32 bites vagy 64 bites Windows 10.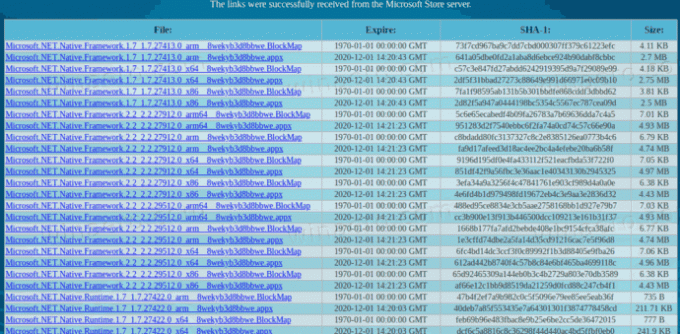
- Most 4 csomagod van. Először telepítse a fenti libeket dupla kattintással.
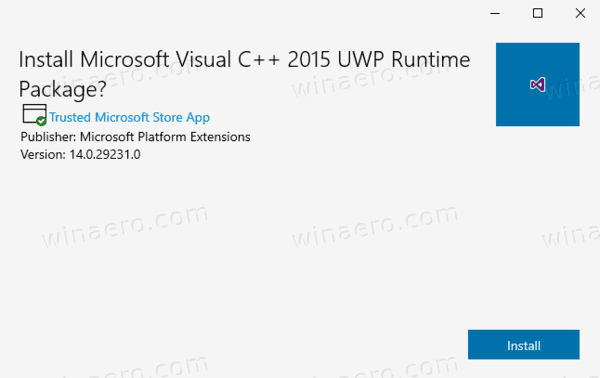
- Ezután telepítse a WindowsStore csomagot. A Microsoft Store alkalmazás most újratelepült.
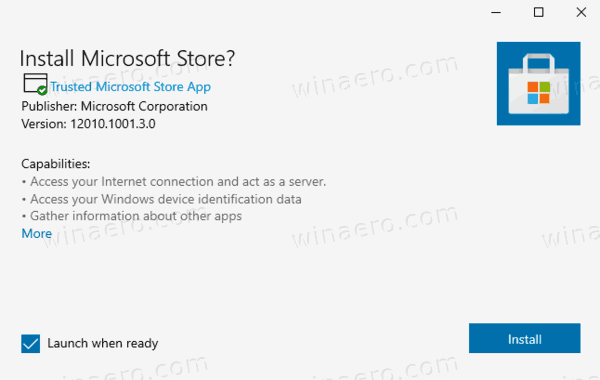
Kész vagy.
Végül van egy harmadik féltől származó megoldás. Nyílt forráskódú, és a GitHubon található. A megoldást a Windows 10 Enterprise 2015/2016 LTSB és a Windows Enterprise 2015/2016 LTSB N rendszerhez tervezték. Utolsó megoldásként is használható a kiskereskedelmi Windows 10 Pro és Home felhasználói számára, akik nem tudják visszaállítani a Microsoft Store alkalmazást a fenti két módszerrel. Ez egy kötegfájl, amely automatikusan elhelyezi a szükséges fájlokat a WIndows Store alkalmazás visszaállításához, majd megfelelően telepíti őket.
Állítsa vissza a Microsoft Windows Store alkalmazást egy szkript segítségével
- Letöltés ezt a csomagot *.ZIP fájlként innen GitHub.
- Blokkolás feloldása a letöltött fájlt.
- Csomagolja ki a ZIP-fájl tartalmát valamelyik mappába.
- Nyissa meg a PowerShellt a mappában mint rendszergazda. A Fájlkezelőben kattintson a gombra Fájl -> Windows PowerShell megnyitása> Windows PowerShell megnyitása rendszergazdaként.
- A PowerShellben írja be
.\Add-Store.cmdés nyomja meg az Enter billentyűt. - Ezzel visszaállítja a Microsoft Store-t.
Vegye figyelembe, hogy a szkript szerzője javasolja a Microsoft Defender vagy más vírusirtó szoftver ideiglenes letiltását szkriptként. módosít néhány engedélyt a mappák számára a csomagok telepítéséhez, és ez rosszindulatú módon elindítja a védelmi szoftvert viselkedés. Ez megakadályozza, hogy a szkript újratelepítse a Microsoft Store alkalmazást a Windows 10 rendszerben.
Ez az.
Általában nem javaslom, hogy egyszerre távolítsa el az összes bolti alkalmazást a Windows 10 rendszerben a cikk elején említett PowerShell paranccsal. Ehelyett fontolja meg egyenként, egyesével távolítsa el őket. A következő bejegyzések segíthetnek:
- Alkalmazások eltávolítása Windows 10 rendszerben
- Távolítsa el a további előre telepített alkalmazásokat a Windows 10 rendszerből
Kérjük, ossza meg megjegyzéseiben, hogy melyik módszer működik az Ön számára, hogy más felhasználók gyorsan megtalálják a megfelelő megoldást. Jelezze azt is, hogy a Windows 10 melyik verzióját használja.